이젠 윈도우7을 보내줘야 할때가 왔습니다. 내년 2020년 1월 14일이 종료일입니다. 이상하게 신형보다는 구형을 찾는 분들이 좀 많습니다. 어느 사이트에 보면 아직도 윈도우7을 사용하시는 분들이 많이 있다는 통계가 있었습니다. 많은 분들이 종료 되는줄 알면서도 직접 적인 제약사항이 없이 잘 쓰고 있어서 안바꾸시고 또는 프로그램 호환성이 문제가 되서 바꾸고 싶어도 못 바꾸는 분들이 있습니다.
개요
윈도우 10으로 넘어오면서 활성화된 창은 ALT + TAB 을 동시에 조합해서 누루면 현재 열려 있는 프로그램들이 죽 나열되면서 한번씩 반복해서 누룰때마다 열린 창들이 옮겨지면서 선택을 할수가 있었는데요, 이것에 더 발전된것이 WIN + TAB 입니다. 작업 창 뿐아니라 데스크탑도 여러개 확장할수 있도록 막강하게 바뀌였습니다. 하지만 아직도 ALT + TAB를 많이들 쓰고 계십니다. 저두 이게 편하고요.
이 ALT + TAB를 구형 그리니까 윈도우7처럼 바꿔 보는 방법에 대해서 알아 보도록 하겠습니다. 어렵지 않습니다. 레지스트리를 편집하는 방법인데요. 수동으로 해도되고, 제가 만들어 드리는 파일로 실행을 하셔도 됩니다. 이건 팁이며 한다고 해서 속도가 빨라지고 하는건 거의 없습니다. 요즘은 PC 사양들이 이정도는 충분히 돌아가니까요.
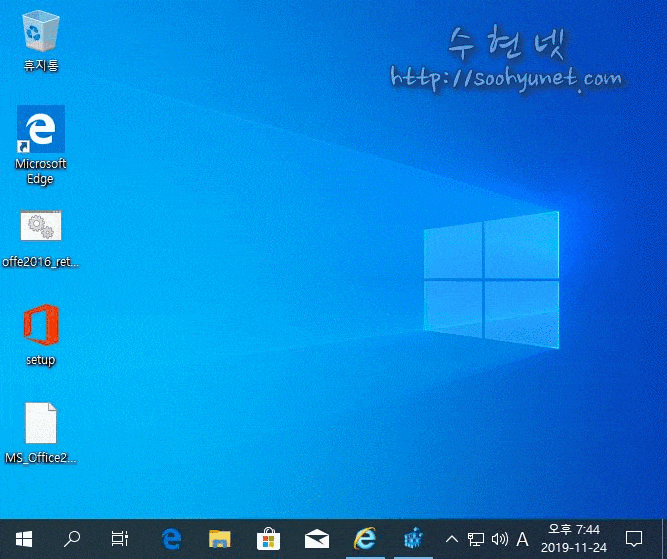
레지스트리 수동 편집
레지스트리를 수동으로 편집 할때는 조심해야 합니다. 항상 편집 하기전에 잘 보고 해야 하며, 잘 못 되었을시에 복원하기 힘들 수도 있으니 조심해서 해야 합니다. 먼저 레스트리 편집기를 실행합니다. WIN + R 또는 WIN + Q(S) 를 누루시고 “regedit”를 하시면 레지스트 편집창이 열립니다.
아래 경로를 찾아서 들어갑니다.
“HKEY_CURRENT_USER\Software\Microsoft\Windows\CurrentVersion\Explorer”
오른쪽 화면에 오른쪽 마우스를 누루고 새로만들기로 dword32 값을 생성합니다. 생성 이름은 “AltTabSettings” 이고 값은 “1”로 합니다. AltTabSettings는 대소문자 상관없습니다. MS는 대소문자를 구분하지 않고 그대로 씁니다. 특정 몇몇에서만 대소문자 구분만 하며, 단어 별로 알아보기 쉽게 부분적 대문자로 표시합니다.
DWORD값과 데이터 값을 입력했으면 시스템을 재시작 한후에 ALT + TAB 을 해보면 구형 방식으로 전환되는것을 보실 수 있으십니다. 원복은 값을 “1”에서 “0”로 수정하든지 아니면 DWORD 자체를 삭제 하면 됩니다.
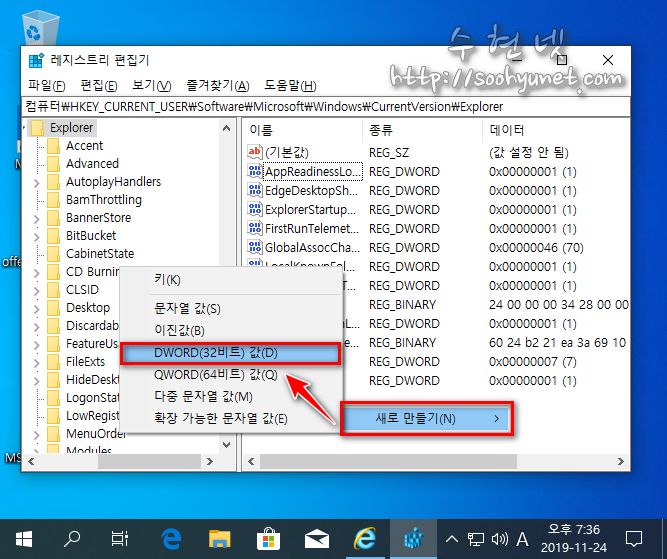
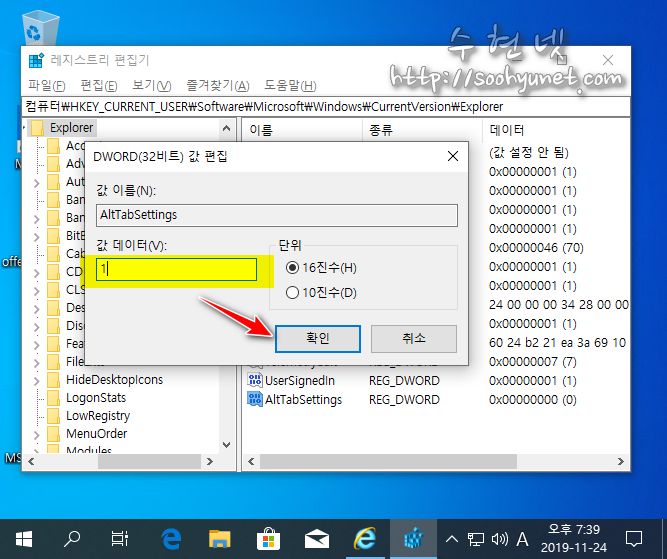
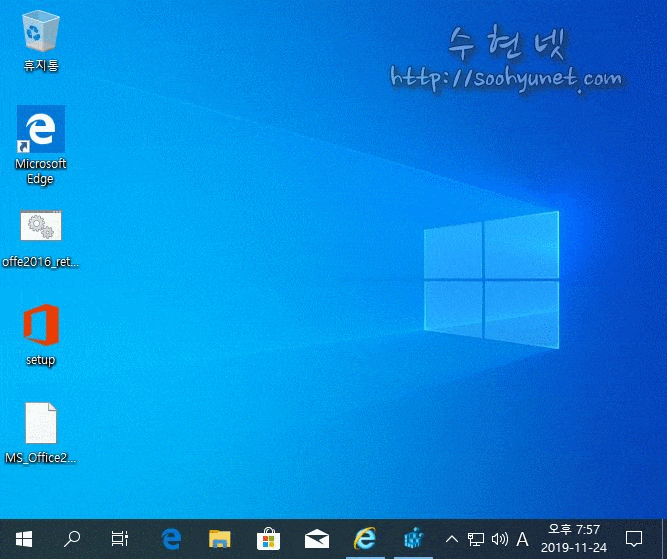
명령어로 변경(Reg Add 사용)
CMD 도스명령창을 열어서 작업을 해도 되며 아래 예시데로 배치파일을 만들어서 작업 해도 됩니다. 꼭 관리자 권한으로 실행을 해야 정상 적인 작동을 합니다. 파일은 페이지 하단 참고:에 올려두었습니다.
변경
::레지스트리로 AltTabSettings 값 생성 Reg Add "HKCU\Software\Microsoft\Windows\CurrentVersion\Explorer" /v AltTabSettings /t REG_DWORD /d 1 /f ::탐색기 재시작 taskkill /IM explorer.exe /F & explorer.exe
복원
::레지스트리로 AltTabSettings 값 생성 Reg Add "HKCU\Software\Microsoft\Windows\CurrentVersion\Explorer" /v AltTabSettings /t REG_DWORD /d 0 /f ::탐색기 재시작 taskkill /IM explorer.exe /F & explorer.exe
레지스트리 병합으로 변경
변경
레지스트리도 마찬가지로 파일을 확장자가 reg인 파일을 관리자 권한으로 실행을 해야 제대로 작동을 합니다. 이 스크립트에는 배치파일처럼 탐색기 재시작이 안들어 갔으니 수동으로 재시작 하거나 도스명령창에서 탐색기를 재시작 하면 됩니다.
Windows Registry Editor Version 5.00 [HKEY_CURRENT_USER\Software\Microsoft\Windows\CurrentVersion\Explorer] "AltTabSettings"=dword:00000001
복원
Windows Registry Editor Version 5.00 [HKEY_CURRENT_USER\Software\Microsoft\Windows\CurrentVersion\Explorer] "AltTabSettings"=dword:00000000
탐색기 수동으로 재시작 하는 방법
탐색기를 재시작 하는 방법은 위에 도스 명령어처럼 하는 방법도 있지만 작업관리자에서 재시작 하는 방법도 있습니다. CTRL + ALT + Esc를 누루면 작업관리자 나옵니다. 아니면, 작업 표시줄에 오른쪽 마우스를 눌러도 작업관리자가 실행이 됩니다. 작은 화면으로 나온다면 자세히를 눌러주세요.
프로세스 항목에 아래쪽으로 죽 내리다 보면 “Windows 프로세스”라고 보입니다. 조금만 더 내리면 Windows 탐색기 라는 프로세스가 보입니다. 선택을 하면 오른쪽 밑에 다시시작(E)라는 버튼이 보입니다. 누루면 다시 시작 합니다. 또는 프로세스를 선택한 상태에서 오른쪽 마우스를 누루면 다시시작(R) 메뉴가 보이며 클릭하면 재시작 합니다.
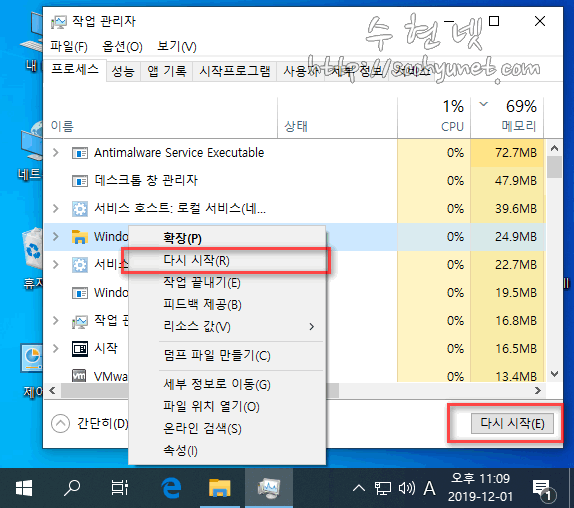
참고
위에 사용된 예제 배치파일 및 레지스트리 파일 입니다.