개요
이전 포스팅에서는 윈도우 설치 후에 디펜더를 완전히 끄는 방법에 대해서 알아봤습니다. 윈도우 64비트 버전 1903, 1909에서 테스트된 배치파일도 첨부에 올려 드렸습니다. 이번에는 윈도우 설치전에 미리 적용시키는 방법에 대해서 알아 보도록 하겠습니다. win10pe에서 하는 방법으로 소개하도록 하겠습니다.
레지스트리 수동 편집
레지스트리 로컬 그룹정책을 편집하는 방법이며, 아래 소개하는 방법들도 다 정책을 레지스트리로 수정하는 방법의 일환입니다. 다만, 수동으로 하느냐 편하게 프로그램으로 하느냐 차이입니다.
명령어로 레지스트리 하이브
reg.exe 라는 명령어로도 레지스트리를 삭제 추가 Hive를 할수 있습니다. Hive는 현재 운영체제의 레지스트리가 아닌 다른곳에 탑재된 윈도우 이미지의 레지스트리를 불러오는것을 말합니다. 다른곳이란 이미지가 탑재된 드라이브나 폴더를 의미합니다.
PE에서 윈도우 10 이미지를 아래의 명령어로 풀어주고 레지스트리 하이브를 한다음에 아래 명령어를 실행합니다. dism 기본 배포툴을 이용해서 이미지를 풀어줍니다. 윈도우 ISO 이미지 마운트가 Y드라이브, C드라이브에 윈도우 이미지를 푼다고 가정했을때 아래와 같이 명령어를 실행시켜 줍니다. PE에서 하는거라 관리자 권한으로 기본 실행이 됩니다.
Dism.exe /Apply-Image /ImageFile:Y:\Sources\install.wim /Index:2 /ApplyDir:C:\
Reg.exe load "HKLM\a" "C:\Windows\system32\config\software"
Reg.exe add "HKLM\a\Microsoft\Windows Defender" /v "DisableAntiSpyware" /t REG_DWORD /d "1" /f
Reg.exe add "HKLM\a\Microsoft\Windows Defender\Features" /v "TamperProtection " /t REG_DWORD /d "0" /f
Reg.exe add "HKLM\a\Microsoft\Windows Defender\Real-Time Protection" /v "DisableRealtimeMonitoring" /t REG_DWORD /d "1" /f
Reg.exe add "HKLM\a\Policies\Microsoft\Windows Defender" /v "DisableAntiSpyware" /t REG_DWORD /d "1" /f
Reg.exe add "HKLM\a\Policies\Microsoft\Windows Defender\Real-Time Protection" /v "DisableRealtimeMonitoring" /t REG_DWORD /d "1" /f
Reg.exe unload "HKLM\a"Code language: DOS .bat (dos)아래 그림에서 왼쪽이 설치전 PE에서 레지스트리를 명령어로 하이브해서 적용시킨 것이고, 오른쪽이 설치후에 디펜더 사용안함으로 설정된 사진입니다. 이처럼 아예 처음 설치할때부터 디펜더를 사용안하게 설정할 수 있습니다.
레지스트리 편집기
regedit.exe 라는 편집기가 윈도우에 기본적으로 탑재가 되어져 있습니다. 이 편집기에서 레지스트리를 두군데에 Hive 할수 있습니다. HKLM, HKU 두곳에 Hive를 할수 있습니다. PE에서도 마찬가지로 크게 트윅이 안됐다면 레지스트리 편집기가 포함되어 있습니다.
편집을 위해서 왼쪽 레지스트리 탐색창에서 HKEY_LOCAL_MACHINE를 선택하고 상단 메뉴에서 레지스트리 하이브 로드를 선택합니다. 이미지를 푼 드라이브가 C드라이브 이므로 C:\Windows\Syste32\config\software 레지스트리 파일을 하이브 합니다. 하이브 할적에는 하이브 이름을 입력하라고 나오는데 전 그냥 쉽게 a로 입력했습니다.
레지스트리 편집창 왼쪽에 탐색창에서 보면 HKEY_LOCAL_MACHINE 디렉토리 밑에 a라는 키가 생기고 그곳에 하이브한 software 키값들이 나열되어져 보입니다. HKLM\a\Policies\Microsoft\Windows Defender 경로를 찾아서 들어갑니다. 그런다음 오른쪽 창에서 오른쪽 마우스를 선택해서 새로운 키 값을 만들어 줍니다. 새로만들기 > DWORD(32비트값)을 생성합니다. 새로 생성되면 생성된 이름을 DisableAntiSpyware 로 변경하고 더블클릭하면 값을 입력할 수 있는 창이 뜨며 그곳에 1이라는 값을 입력해줍니다. 아래 그림을 보면 쉽게 이해가 될 것입니다.
이제 한곳의 레지스트리를 추가한 것이며, 나머지 4곳도 추가로 해주면 됩니다. 위에 명령어로 했던 작업을 수작업 하신다고 생각하시면 됩니다. 그렇게 한 후 재부팅해서 윈도우를 설치하면 명령어로 했을때와 동일하게 적용이 됩니다. 단 오타가 나지 않도록 주의해서 작업을 해야 합니다. 복사해서 붙이는게 가장 좋으며, 명령어가 익숙하지 않으신 분들에게 적합한 방법입니다. 다섯줄 밖에 안되니 이렇게 하지만, 레지스트리 편집량이 많아지면 명령어를 사용하는게 당연히 효과적인 방법이 되겠지요.
winNTSetup를 사용
많은 분들이 윈도우 설치할때 편리하게 사용하는 방법이며, 이 프로그램에서 간단한 트윅도 할수 있습니다. 여기서는 다 소개하기 보다는 디펜더 관련 설정만 변경해 보도록 하겠습니다.
대부분의 PE에 포함이 되어있습니다. 하지만 없어도 무방합니다. 설치가 아닌 무설치로도 얼마든지 실행 가능하니까요. PE에 없으면 pe가 들어있는 usb에 그냥 복사를 해서 쓰셔도 작동하는데 무방합니다.
아래 그림에 대해서 간단히 설명하겠습니다.
① 윈도우10 install.wim 파일 위치
② UEFI 부팅 EFI 파티션
③ 설치 드라이브 C드라이브
④ install.wim 에서 에디션 선택 : Pro
⑤ 트윅 버튼
드라이브를 찾아보기를 클릭해서 선택하지 마시고 영문으로 c 또는 z라고 영문만 입력하면 바로 적용이 됩니다. 드라이브를 알고 있다면 굳이 찾아보기를 할 필요는 없습니다.
5번 트윅 버튼을 눌러서 들어가보면 상당히 많은 트윅이 보입니다. 그중에서 우리가 필요한 것은 왼쪽 밑에 UAC 및 Defender 사용 안함이라는 항목입니다. 이항목에서 UAC는 정확히 적용이 안되더군요. 나중에 따로 언급하기로 하고, 이부분을 체크한다음에 x 표시를 눌러서 창을 닫습니다. 그리고 오른쪽 하단의 설치 버튼을 클릭하면 설치 대화상자가 나옵니다. 처음 설치라서 굳이 다른것을 만질 필요는 없습니다. 확인을 눌러서 설치를 시작하시면 됩니다.
이미지를 다 복원한 후에 재부팅후 윈도우가 설치 되기 시작합니다. 계정 생성까지 다 마무리하고 윈도우에 진입하면 약간 기다려 줍니다. 프로세스가 다 올라올때까지요. PC 사양마다 다를겁니다. 보안센터를 열어서 디펜더가 꺼져 있는지 확인합니다. “바이러스 및 위협방지가 조직에서 관리 됩니다.” 라고 나오면 제대로 적용이 된것입니다.
마치며
이전 포스팅에도 말씀드렸지만 디펜더를 사용안함으로 바꾸는것은 디펜더가 맘에 안들던가 아니면 다른 백신을 사용할때 디펜더를 완전히 끄고 싶을때 사용하시면 됩니다. 디펜더를 껏을때는 반드시 백신을 설치하시기 바랍니다. 무료 백신이라도요.
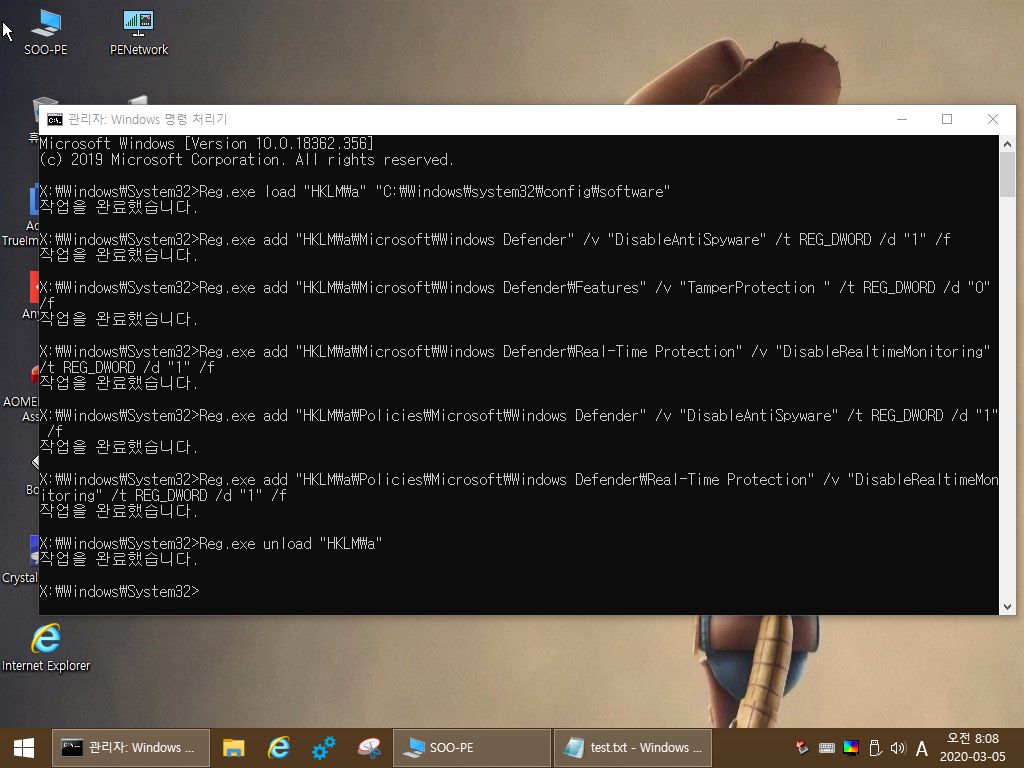


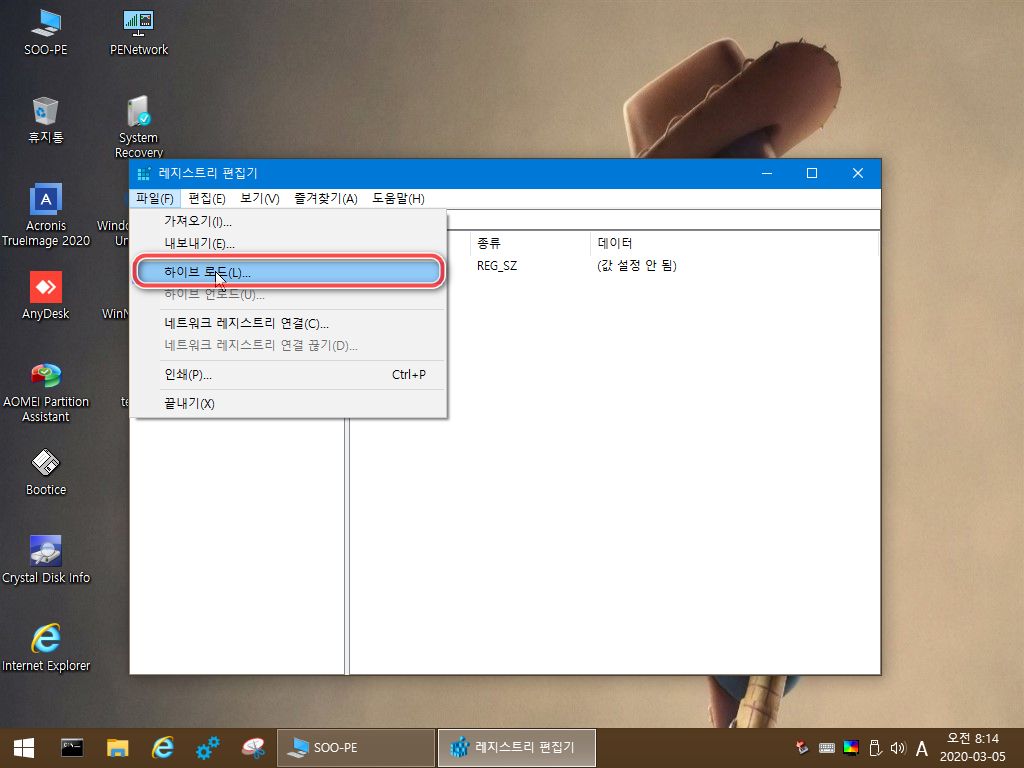


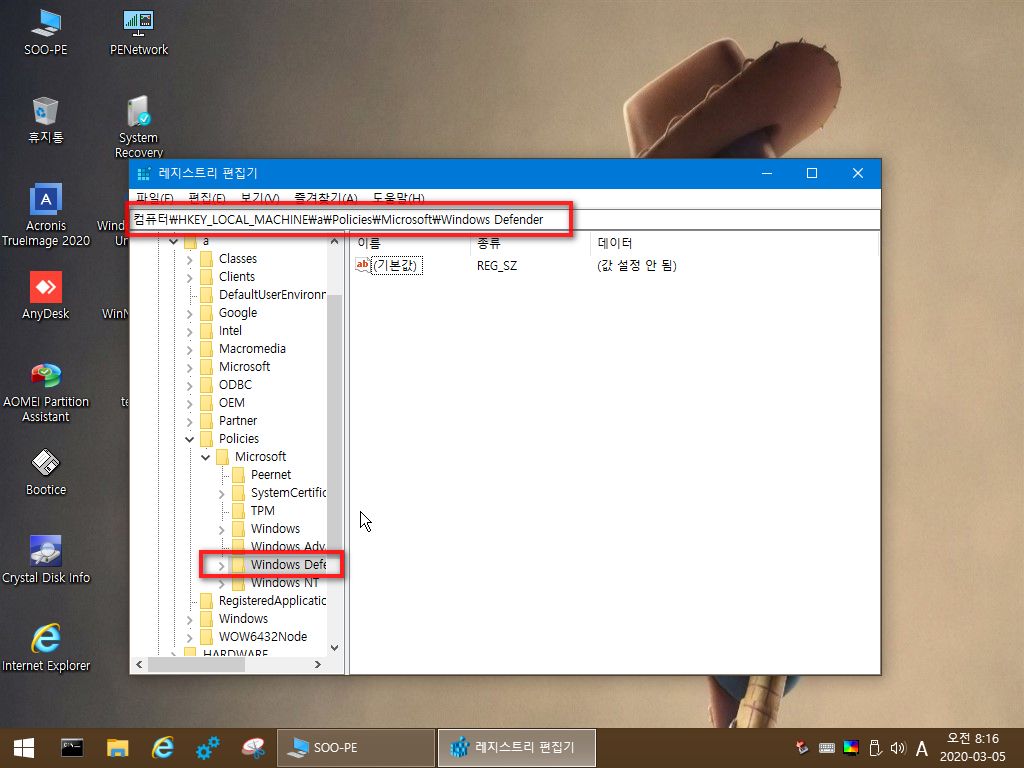
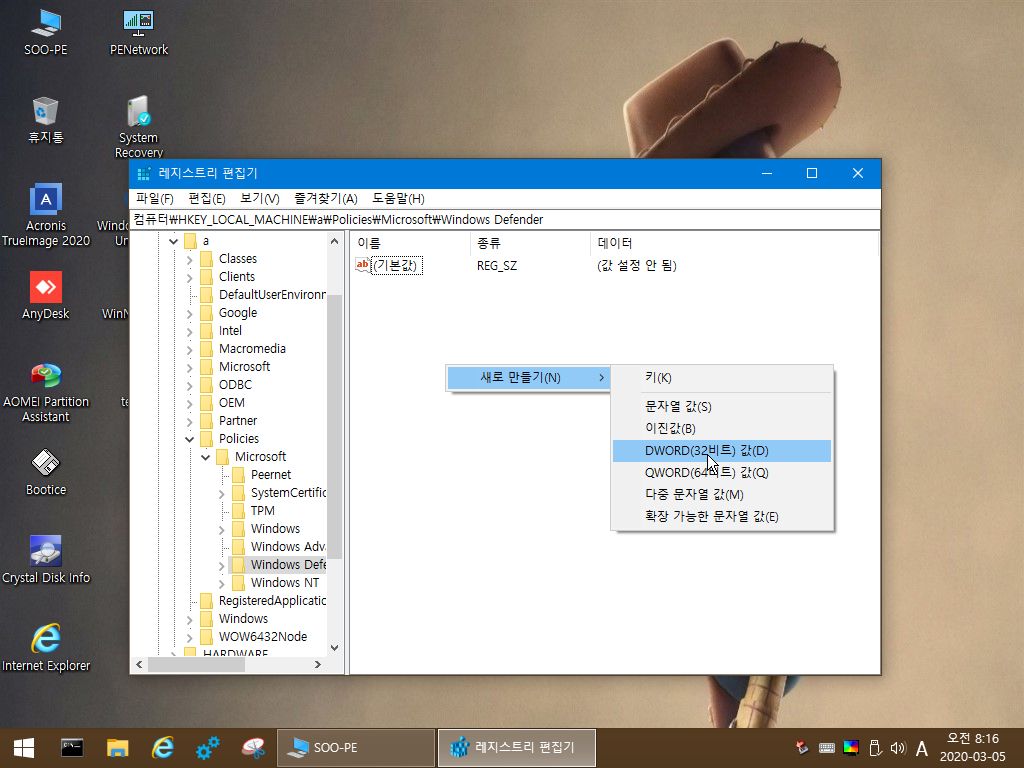
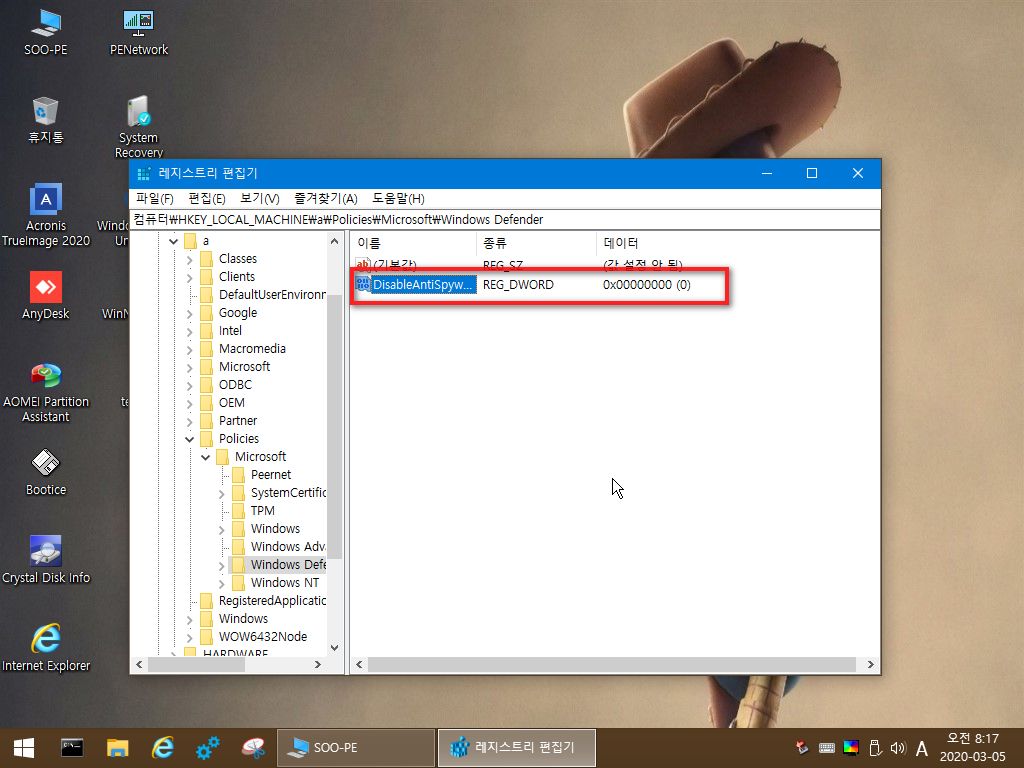
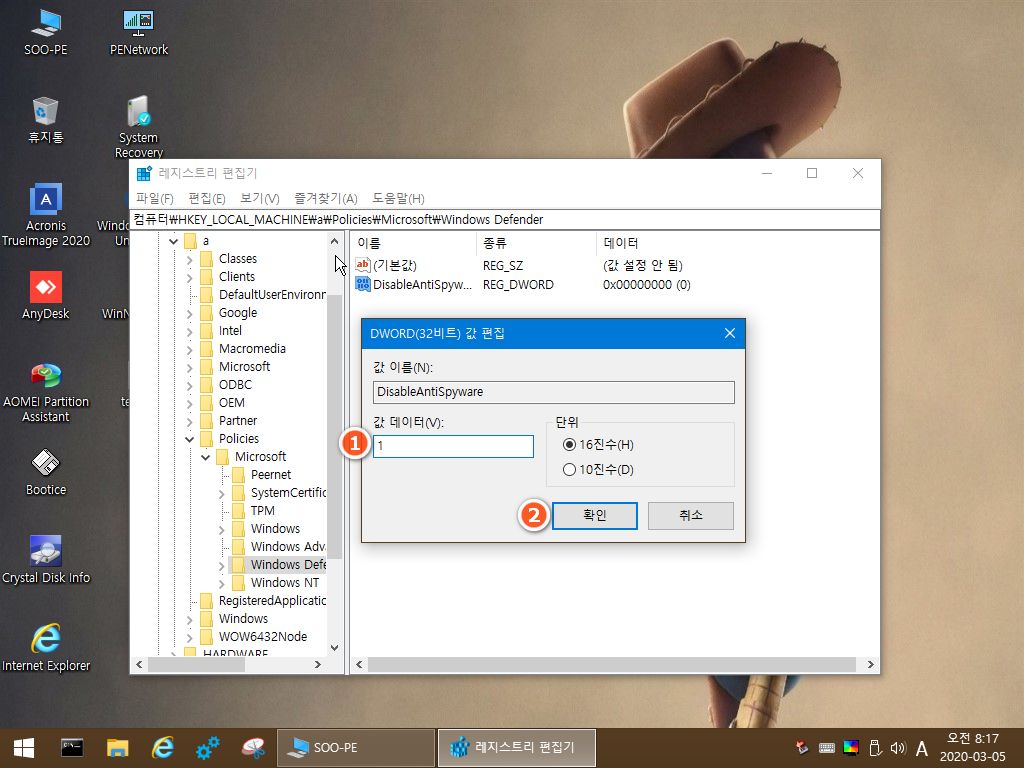

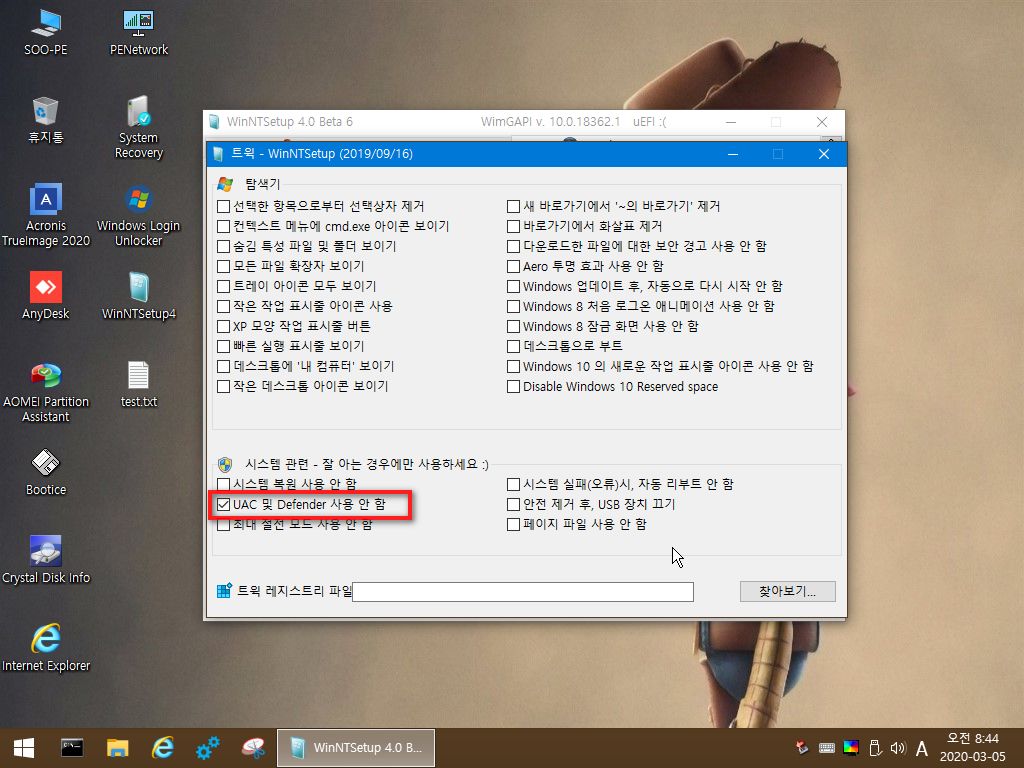
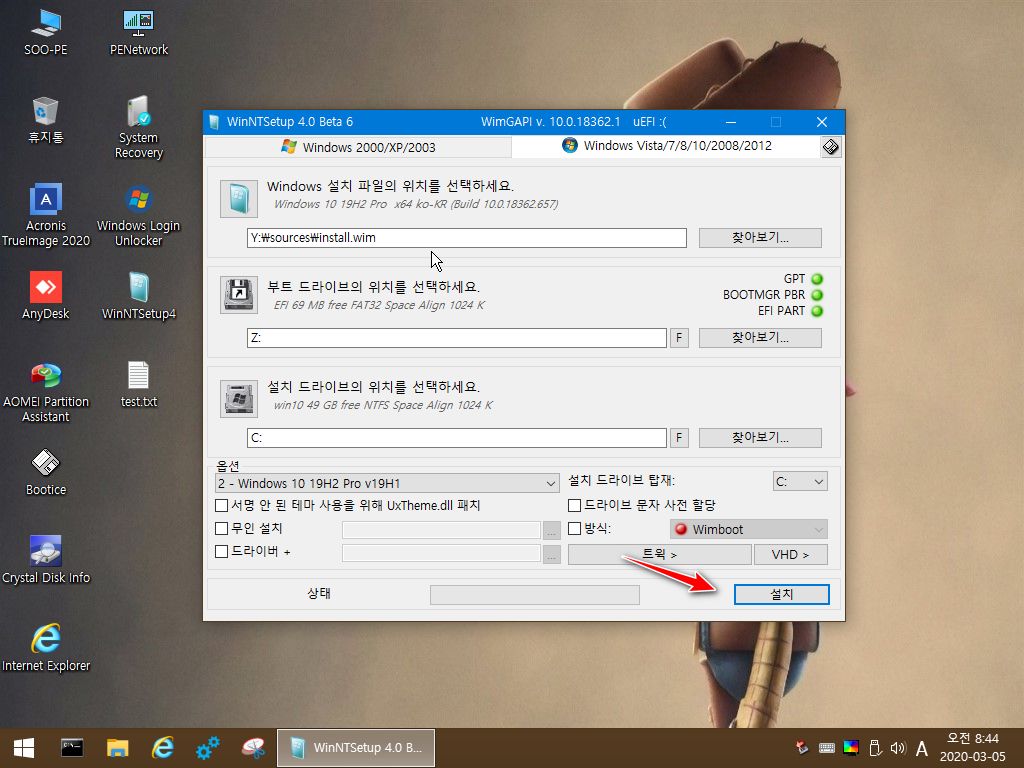
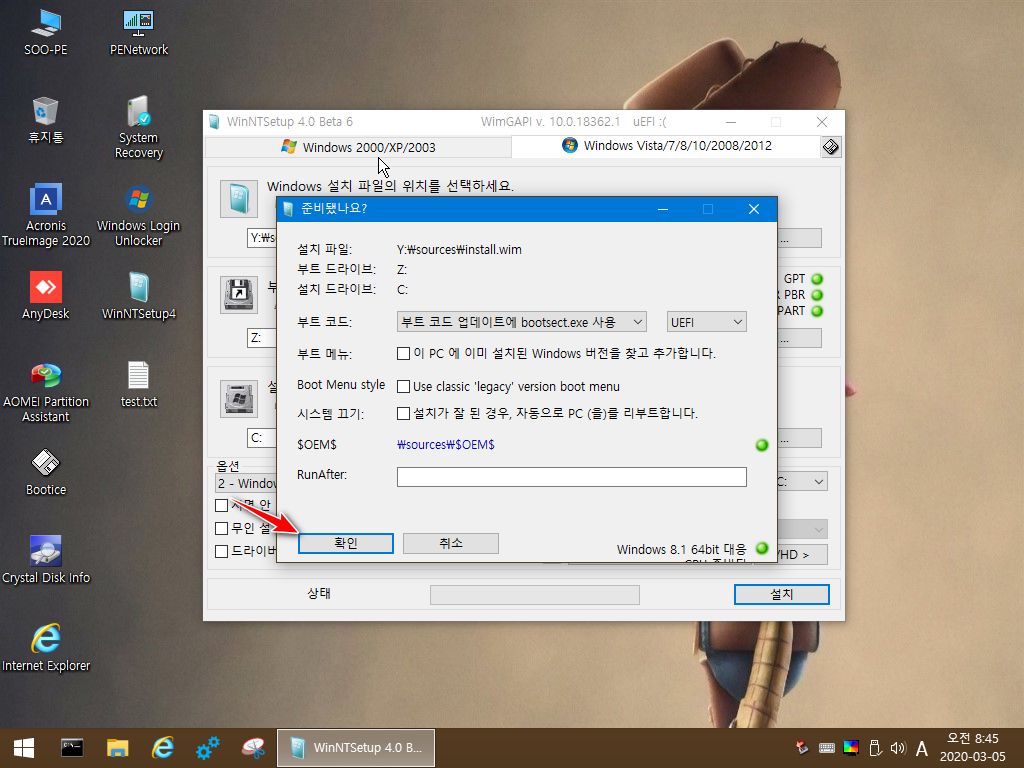
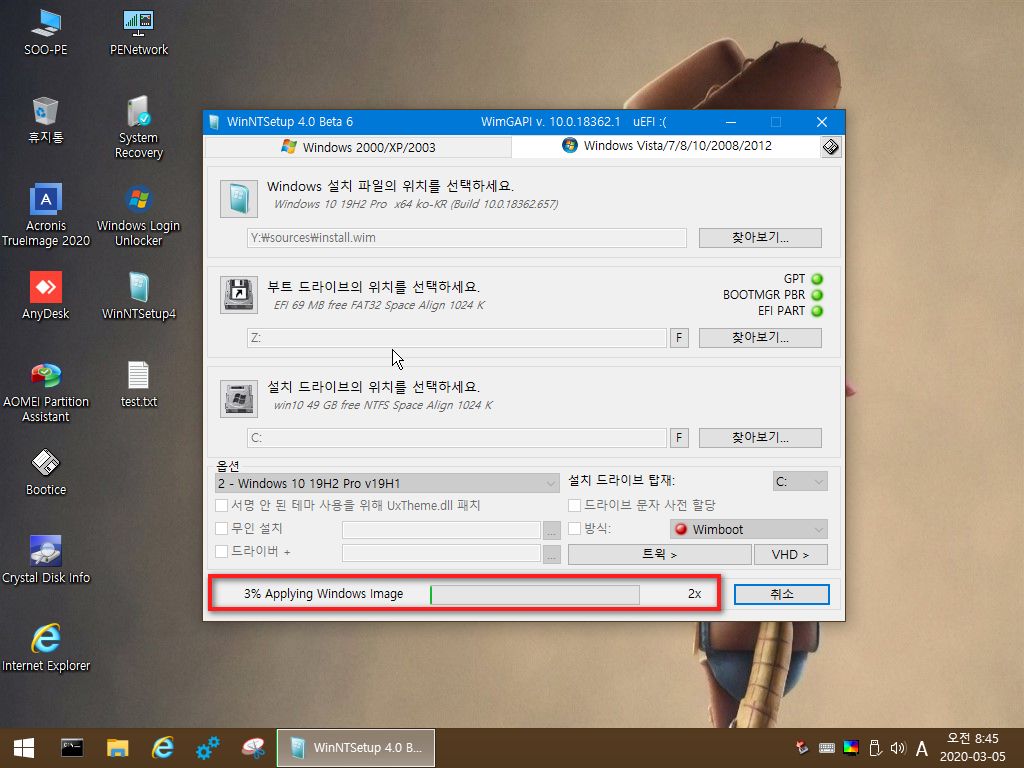
저는 윈도우10을 설치하고 난 뒤 백신 프로그램을 윈도우10 디펜더만 사용하고 있습니다.
알약은 너무 무겁고 v3도 사용 하자니 매번 업데이트를 해야 되고..
윈도우10 디펜더 삭제 할때 참고 하겠습니다.
이카루스님 반갑습니다. 오랫만에 뵙네요 ^^
경주는 좀 어떤가요? 이놈의 바이러스때메 힘드네요.
winNTSetup에 간단한 트윅도 가능하군요
처음 알게됐습니다
감사합니다
댓글 감사드립니다. 꾸준한 방문도 감사합니다.
어그래너님은 블로그 있으신가요?
아 저는 IT회사 사내 네트워크 담당자로
좋은 정보로 잘 활용만 하고 있습니다
좋은 정보 매번 감사드립니다
아 그러시군요 ^^
항상 댓글 달아 주시고 관심 가져 주셔서 감사합니다.