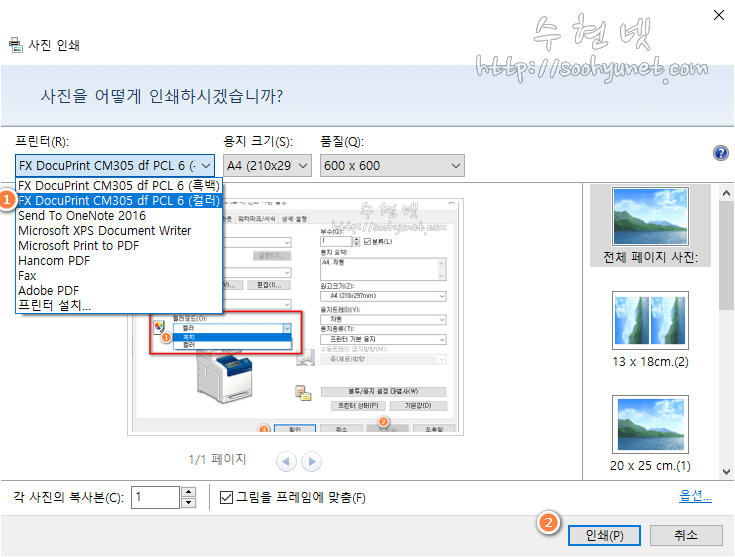프린터를 새로사거나 아니면 운영체제를 다시 인스톨 하면 우리는 각종 드라이버를 다 잡고 거의 맨 마지막에 프린터 드라이버를 잡아줍니다. 이때 빼고는 프린터 드라이버를 잡을일이 거의 없는거죠. 그런데 프린터를 하실적에 매번 컬러, 흑백 변경하는게 혹시 귀찮치는 않은가요? 이렇게 생각하는 분들이 있어서 한개의 프린터 드라이버를 두개로 분리 하는 방법에 대해 포스팅 해볼 까 합니다.
요즘은 공공망에서는 랜썸 확산 우려로 몇년전부터 공유가 안되고 있는데요. 공유 프린터를 잡지 못하게 되어 있습니다. 그대신 거의 대부분의 프린터가 네트워크 프린터로 잡을수 있도록 랜 모듈이 장착된 프린터들을 구매하고 있습니다. 여기서도 네트워크 프린터로 잡는 방식으로 하겠습니다. usb 연결되는 로컬프린터도 방법은 동일 합니다.
먼저 제어판으로 들어갑니다. 검색창에 제어판 또는 control 이라고 입력하면 제어판 메뉴로 들어가실 수 있습니다. 저 같은 경우에는 오른쪽 마우스 메뉴에 등록해놔서 제어판으로 쉽게 들어갈수 있습니다.

제어판 > 하드웨워 및 소리 > 장치 및 프린터 보기로 들어갑니다.
한방에 들어가실려면 아래 처럼 시작 > 실행 또는 윈도우키+R 에서 “control /name Microsoft.DevicesAndPrinters” 하시면 한방에 들어 가실 수 있습니다.

먼저 기존 플린터 프로필을 컬러프린터 전용으로 변경해보겠습니다. 장치 및 프린터에서 프린터 항목을 보면 현재 잡혀진 프린터가 있습니다. 변경 하고자 하는 프린터를 클릭 하신후 오른쪽 마우스를 누루고 인쇄 기본설정(G) 메뉴로 들어갑니다.

인쇄 기본설정 항목에 보면 컬러모드(O) 라는 항목에서 컬러를 선택해 줍니다. 그리고 적용 > 확인으로 설정을 마침니다. 이 부분은 프린터 마다 약간씩 다릅니다. 자동, 컬러, 흑백 이렇게 세가지 메뉴로 보이는 프린터도 있습니다.

이젠 프린터 이름을 변경해줄 차례입니다. 같은 프린터를 컬러, 흑백 두개로 분리를 하는 것이니 만큼 이름이 중복되게 하면 구분이 어렵습니다. 해당프린터 오른쪽 마우스 메뉴에서 프린터 속성으로 들어갑니다.

프린터 속성 페이지에서 일반 탭에 보면 프린터 이름이 보입니다. 현재 저의 프린터는 “FX DocuPrint CM305 df PCL 6”입니다. 이 이름을 “FX DocuPrint CM305 df PCL 6 (컬러)”로 컬러로 변경해줍니다.
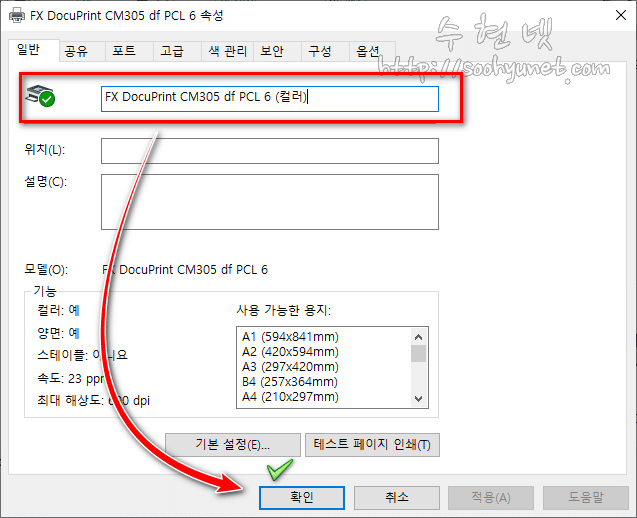
컬러전용 프린터로 변경을 했으니 이젠 흑백 프린터를 하나 더 만들 차례 입니다. 장치 및 프린터 상단에 보면 “프린터 추가”메뉴가 있습니다. 눌러서 들어갑니다.

프린터 추가하기를 누루면 동일네트워크에 연결된 프린터 및 로컬 컴퓨터에 연결된 프린터가 검색이 되게 시작 합니다. 여기서 기다리지 마시고 “원하는 프린터가 목록에 없습니다.”를 선택합니다.
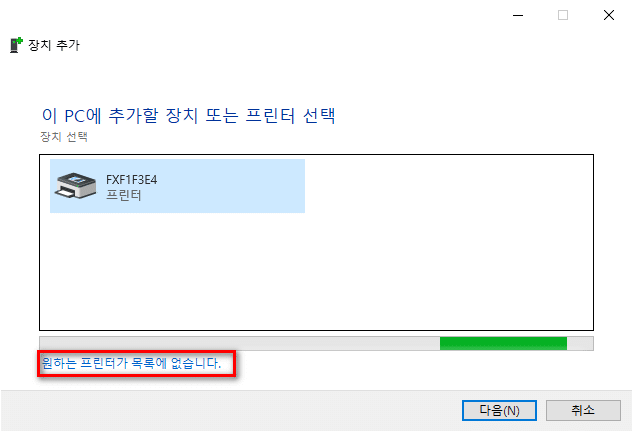
“다른 옵션으로 프린터 찾기” 창에 나옵니다. 여기서 중간 쯤 “TCP/IP 주소 또는 호스트 이름으로 프린터 추가(i)“를 선택후 다음화면 으로 넘어갑니다.

프린터 호스트 이름 또는 IP 주소 입력 창이 나오는데요. 여기서 장치 유형에는 네트워크 프린터이기 때문에 TCP/IP장치를 선택해 줍니다. 저의 경우는 프린터 아이피를 192.168.1.100 으로 할당 했습니다. 적어주면 기존 포트가 있기 때문에 포트이름이 192.168.1.100_1 이런식으로 바뀌여서 나옵니다. 포트이름은 다른이름으로 바꾸어도 되고 그냥 사용하셔도 무방합니다. 아래 프린터를 검색하고 사용할 드라이버 자동으로 선택 항목은 만약 체크가 되어있다면 해제해 주세요. 이미 프린터 드라이버가 설치 되어있기 때문에 불필요한 옵션입니다.
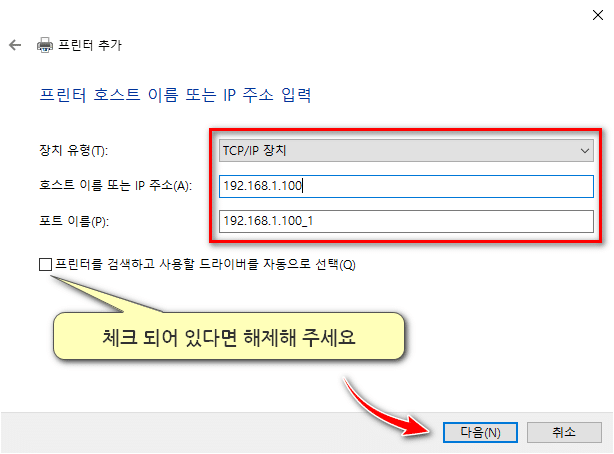
프린터 드라이버 설치 창에서는 이미 프린터가 설치가 되어있어서 목록에 보여집니다. 제조업체 프린터를 선택해 줍니다. 흑백 컬러 분리할 프린터를 선택 하셔야 합니다.

드라이버 설치는 “현재 설치되어 있는 드라이버 사용(권장)”을 선택합니다. 동일한 프린터이기 때문에 드라이버는 기존꺼 고대로 쓰면 됩니다.
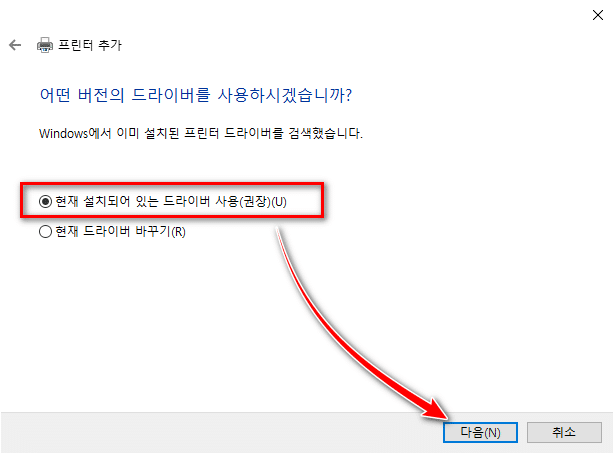
이제 “프린터 이름 입력”하는 창이 나옵니다. 여기서 전 “FX DocuPrint CM305 df PCL 6 (흑백)” 이라고 이름을 변경해 주었습니다.

다음은 “프린터 공유”인데요. 이부분은 공유를 하지 않을거라서 공유안함으로 선택합니다. 어떤 곳은 이부분이 기본 공유 항목으로 체크되어져 있는데요. 공유 안함으로 선택해주세요. 네트워크 프린터인데 굳이 공유할 필요 없습니다.

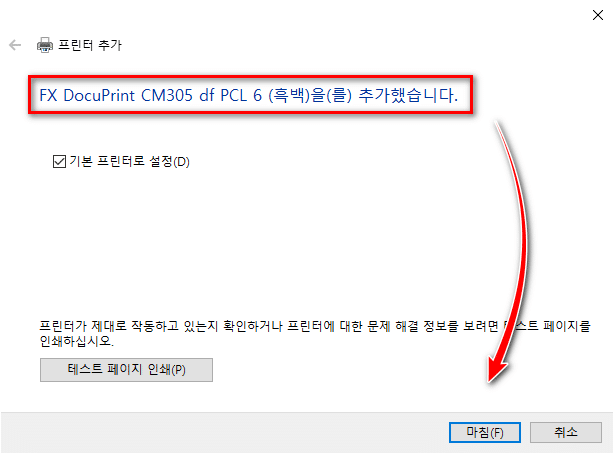
프린터 추가가 이제 완료되었습니다. 프린터 목록에도 아래와 같이 칼라 흑백 두가지로 나뉘어져서 보여집니다. 하지만 끝난게 아닙니다.
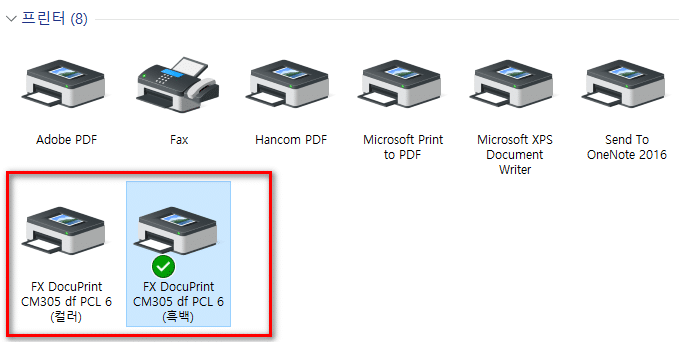
흑백 프린터의 인쇄 기본설정에서 “컬러 모드”를 흑백으로 바꿔주어야 합니다. 아래 그림처럼요

이젠 프린트 할적에 컬러 흑백 두가지 프린터가 보일겁니다. 이렇게 해주면 매번 컬러 모드를 변경하는 번거로움이 없을 듯 합니다.
테스트로 캡처한 이미지를 인쇄해 보도록 하겠습니다. 사진 인쇄를 눌러 보면 아래 화면처럼 프린터 선택에서 컬러 흑백 두가지가 나옵니다. 내가 여기서 흑백으로 인쇄를 할려면 흑백을 컬러로 인쇄를 하려면 컬러 이름표가 달린 프린터를 선택해 주시면 됩니다. 유용한 정보가 되었나요?