ISO 폴더 지정하는 Global Control Plugin이 업데이트가되어 두가지 옵션이 새로 생겼습니다. 이 부분은 보완하여 재발행한 글입니다.
Vetoy 설치법와 업데이트 간단한 사용법에 대해서는 이전 포스팅에서 다뤘습니다. 여기 좀더 나아가 ventoy 활용법을 알아 볼건데요. Ventoy는 1.0.12 버전부터 플러그인을 통해서 WIM 파일을 지원 합니다.
iso 파일뿐 아니라 wim 파일을 직접 부팅할수 있습니다. 여러가지의 이미지를 넣고 다니는 저 같은 경우에는 만좁입니다. 굳이 iso 이미지로 패키징을 하지 않아도 되니 여러모로 편리합니다.
WIM 부팅
1. ventoy가 설치된 usb를 삽입합니다. usb 디스크 루투에 Ventoy라는 폴더를 생성합니다.
아래 링크에서 wimboot 플러그인을 다운로드 받습니다.
https://github.com/ventoy/wimiso/releases/download/v1.0/ventoy_wimboot.img
다운받은 플러그인을 Ventoy 폴더에 복사해줍니다.
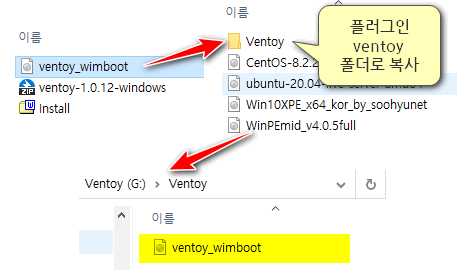
2. ventoy usb 디스크 루트에 wim파일 복사를 합니다. wim 파일의 크기가 크면 클수록 부팅시 시간이 그만큼 오래 걸립니다. 용량이 작은 minipe를 복사하고, 테스트 해봤습니다.
ISO 폴더 지정
Ventoy는 USB 메모리에 있는 모든 폴더에서 ISO WIM 파일등을 검색해서 리스트로 보여줍니다. 특정 폴더만 선택해서 그 폴더만 검색해서 화며에 출력되게 할수 있습니다. 그래서 그것을 위한 플러그인이 따로 나와있습니다.
설명은 아래 사이트링크에 자세히 나와있습니다.
https://www.ventoy.net/en/plugin_control.html
1. USB 루트에 Ventoy 폴더를 만들었으면 그곳에 아래 코드로 만들어진 ventoy.json 파일을 생성해서 넣어주세요. 만드는것은 메모장에서 만들어도 됩니다. 아래 코드는 현재 제가 사용하는 설정입니다. 아무 입력이 없을경우 리스트의 첫번째 ISO로 10초 뒤에 부팅이 진행되며 기본이미지를 지정하면 지정된 이미지로 부팅입됩니다.
{
"control": [
{ "VTOY_DEFAULT_MENU_MODE": "0" },
{ "VTOY_FILT_DOT_UNDERSCORE_FILE": "1" },
{ "VTOY_DEFAULT_SEARCH_ROOT": "/ISO" },
{ "VTOY_MENU_TIMEOUT": "10" },
{ "VTOY_DEFAULT_IMAGE": "/ISO/PrincePE.iso" }
]
}Code language: DOS .bat (dos)항목값에 대한 자세한 설명은 아래에 있습니다. Search Root는 꼭 ISO 폴더일 필요는 없습니다. 상황에 맞게 변형하셔도 됩니다.
※ 위에 코드를 작성하실 적에 항상 주의 해야 할점은 json 문법에 어긋나면 안됩니다. 사소한 , { ]가 틀려도 json 설정을 못 불러 드립니다. 대소문자 구분 반드시 정확하게 넣어야 합니다.
| Key | Type | Description |
|---|---|---|
VTOY_DEFAULT_MENU_MODE | STRING | Default menu display mode, “0”:ListView Mode “1”:TreeView Mode |
VTOY_FILT_DOT_UNDERSCORE_FILE | STRING | Filter for files with prefix ._ in name. This will be useful when you use macOS (a lot of ._xxx file generated when you copy files) “0”:Don’t filt “1”:Filt |
VTOY_DEFAULT_SEARCH_ROOT | STRING | The root path where to search the iso files. By default, Ventoy will search all the directories and subdirectories in the USB. This will be very slow when you have huge number of files in the USB. In this case, you can put all the iso files in one directory and use this to specify the search path. Ventoy will only search this directory and its subdirectories for iso files. |
VTOY_MENU_TIMEOUT | STRING | menu timeout (seconds). By default no timeout is set. When you set it to 10 for example, the first ISO will be selected an booted after 10 seconds. |
VTOY_DEFAULT_IMAGE | STRING | Default selected image path. Normally used with VTOY_MENU_TIMEOUT. Only avaliable in ListView mode and will NOT take effect if VTOY_DEFAULT_MENU_MODE set to 1 |
파일을 만들기 귀찮으신 분은 그냥 다운로드 해주세요. 아래 링크에서요
https://soohyunet.com/wp-content/uploads/2020/06/ventoy.json
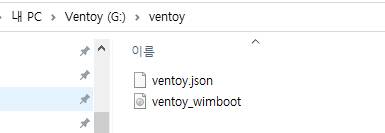
2. ventoy 폴더에 넣으셨으면 이제 usb로 부팅을 해봅니다. 이전하곤 다른게 메뉴가 나오네요. 폴더별로 정리가 되어져서 나오며, F3 토글키로 리스트 트리 형태 스위칭이 됩니다. 특정 폴더만 검색하게 하는 방법을 사용하면 좀더 쉽게 이미지 파일들을 관리 할수 있습니다.
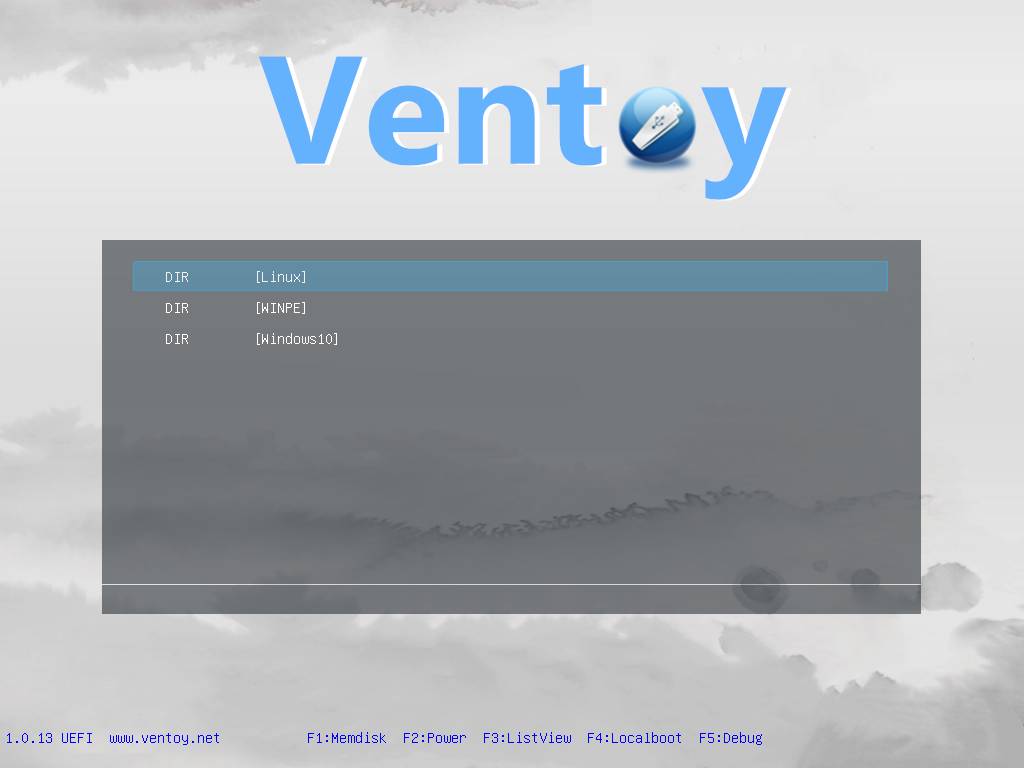
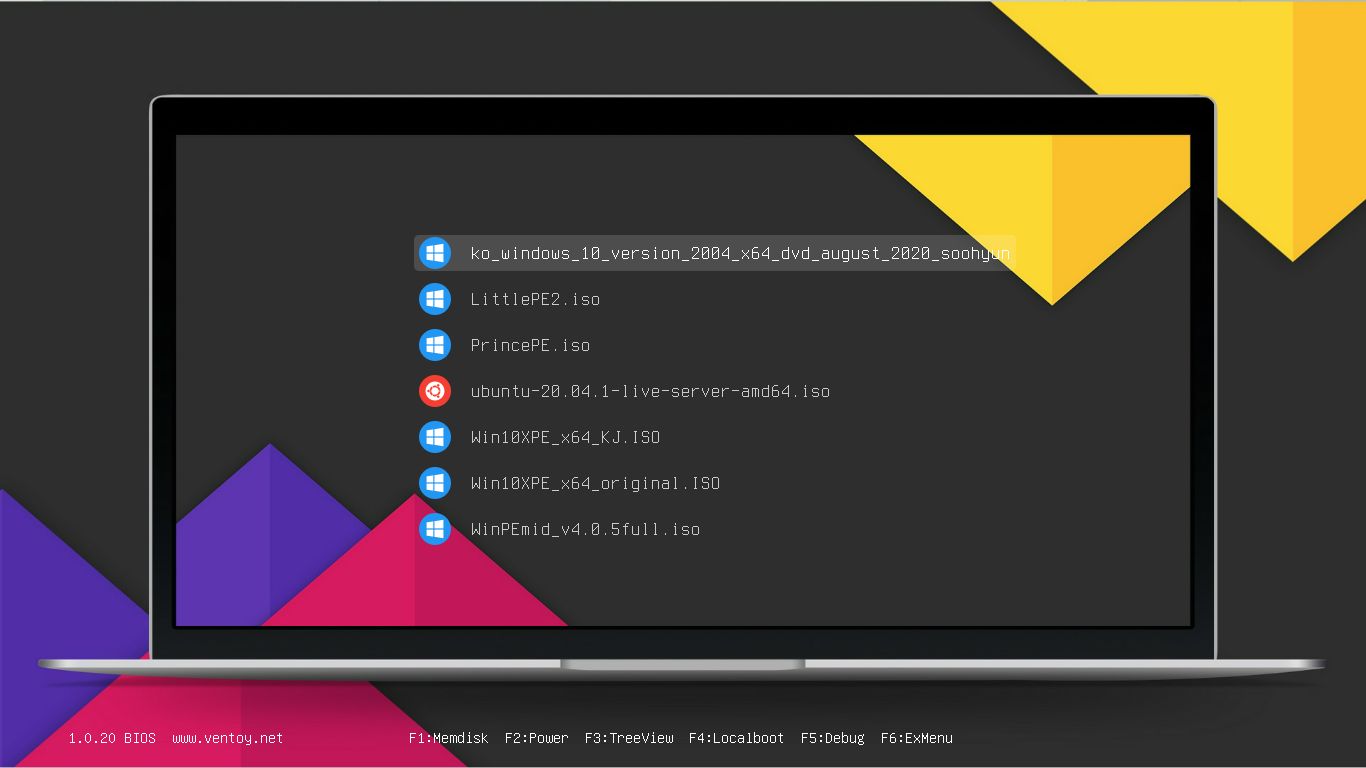
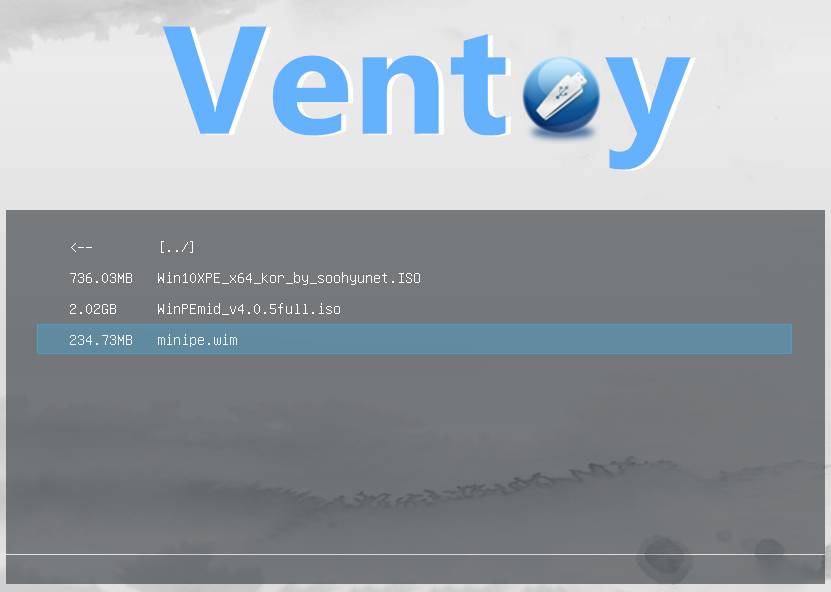
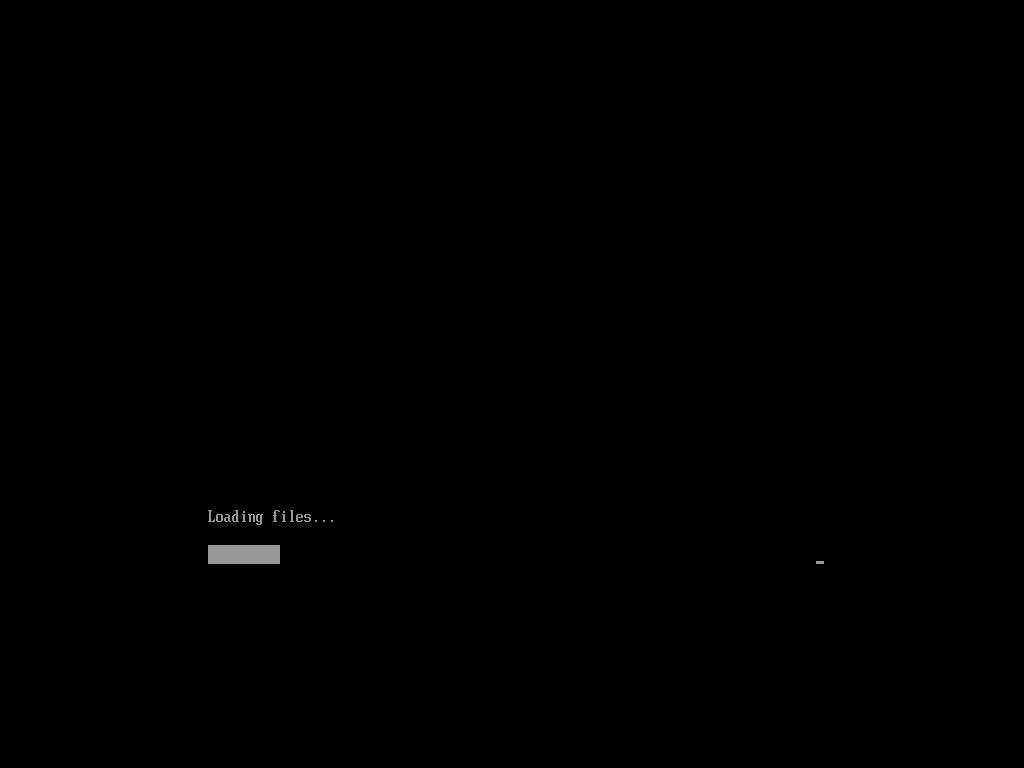
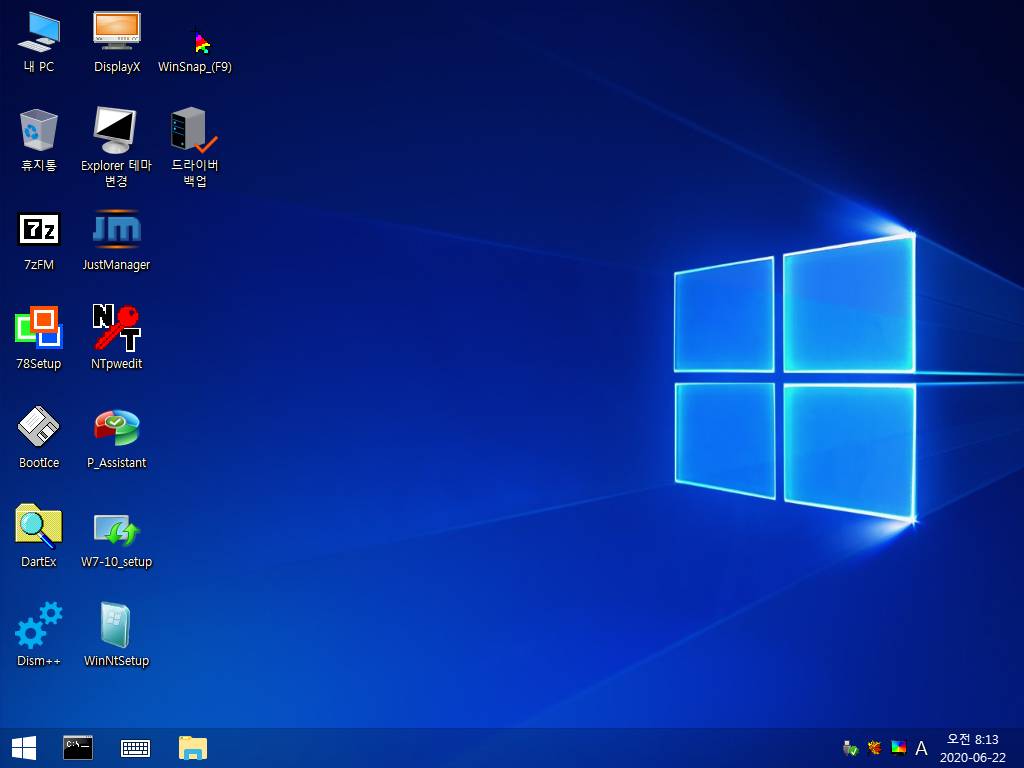
למרות השאיפה לשמור על איזון בין רמת ההכנסות לגובה ההוצאות שלנו, לעתים החיים מזמנים לנו הוצאות בלתי צפויות,
I like this blog layout . How do you make it? Its so sweet!
선생님 정말 감사합니다
컴맹이라 시간이 좀 걸렸지만 결구 ㄱ성공했네요
아 대단하십니다. 좀더 체제계적으로 설명했어야 하는데 부족한게 많습니다.
예제 파일등 좀 많이 올려 볼까 합니다.댓글 감사합니다.
제가 찾던 속 시원한 설명 감사합니다.
늦은 나이에 부족한 컴 지식 업그레이드에 도움이 되었습니다.