여러분은 윈도우 설치 일자를 확인을 어떻게 하시나요? 쉽게 확인할수 있는 방법은 윈도우 설정에서 바로 보실수 있습니다. 하지만, 다른 방법들을 알고 있으면 상황에 따라 응용할수 있습니다. 제가 소개하는 6가지 방법으로 필요에 따라 사용하시면 됩니다. 항상 건강 유의하세요.

첫번째, 설정에서 windows 10 설치일자 확인
WIN키+I를 눌러서 설정창을 연후 시스템 메뉴로 찾아 갑니다.
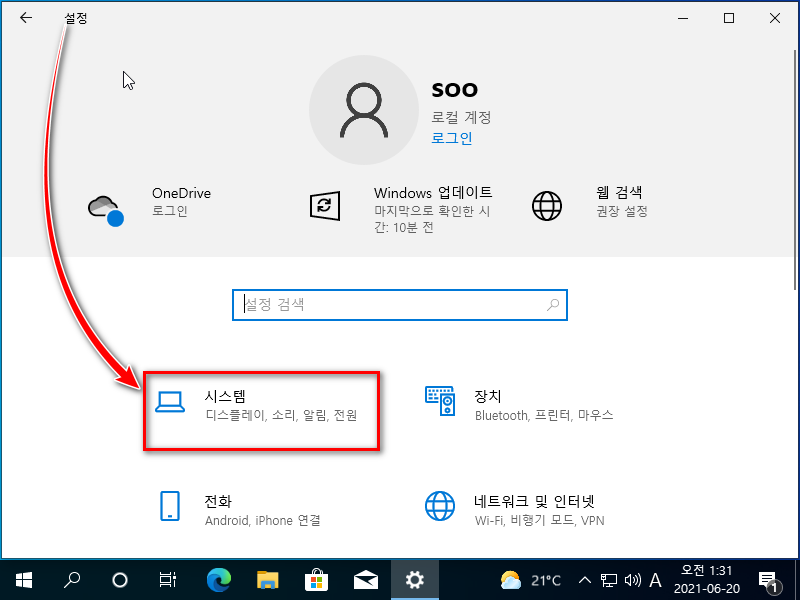
왼쪽 서브 메뉴에서 맨 아래 정보 항목을 클릭합니다.
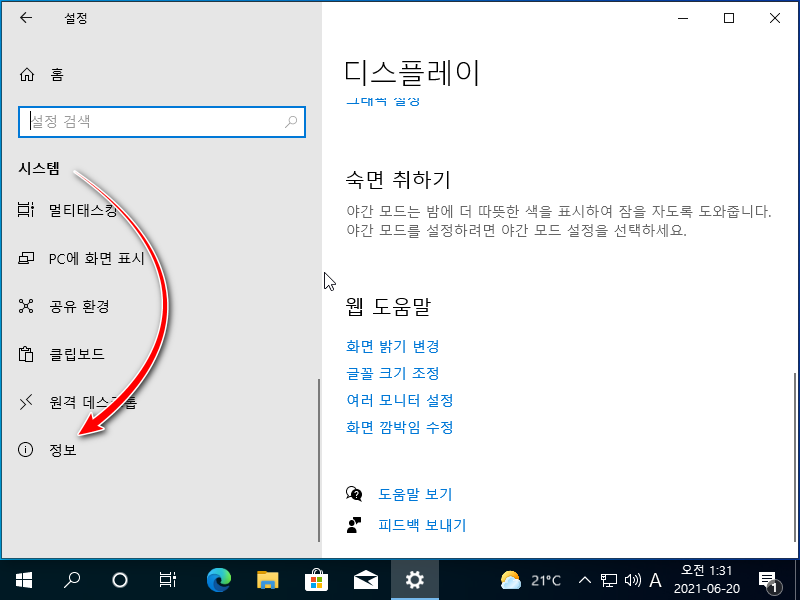
이제 오른쪽 세부항목 스크롤바로 내리면 Windows 사양 항목이 보입니다. 여기서 설치 일자를 확인 하실 수 있습니다.
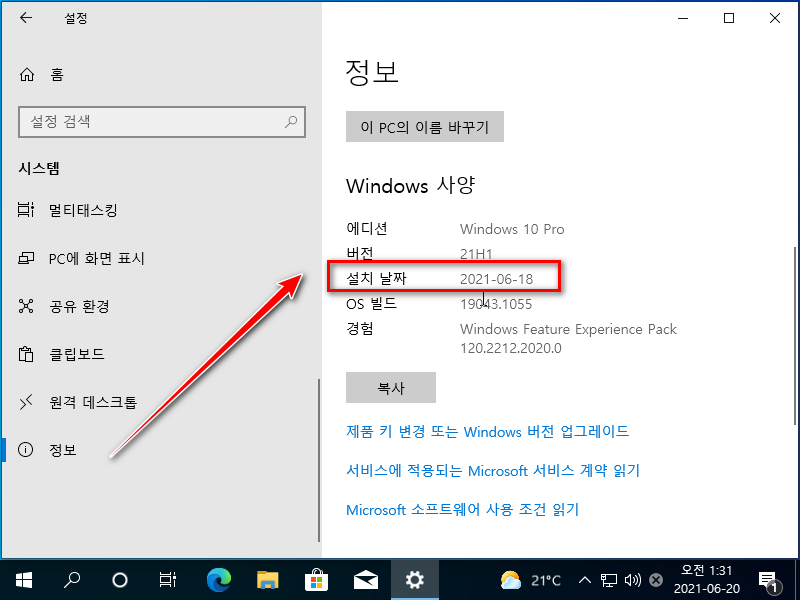
두번째, 레지스트리 정보 추출로 설치일자 확인
윈도우는 모든게 다 레지스트리에 저장이 됩니다. 당연히 설치일자도 레지스트리에 저장이 되어있습니다. 아래는 저장되어져 있는 레지스트리 경로입니다.
HKEY_LOCAL_MACHINE\SOFTWARE\Microsoft\Windows NT\CurrentVersion\InstallDate
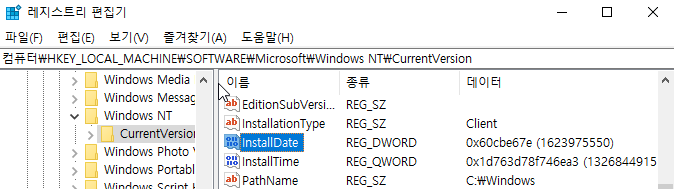
우리가 알아 볼수 없는 16진수 값으로 나옵니다. 이걸 날자로 변환해 보겠습니다. 아래 사이트로 들어가서 변환 하실 수 있습니다.
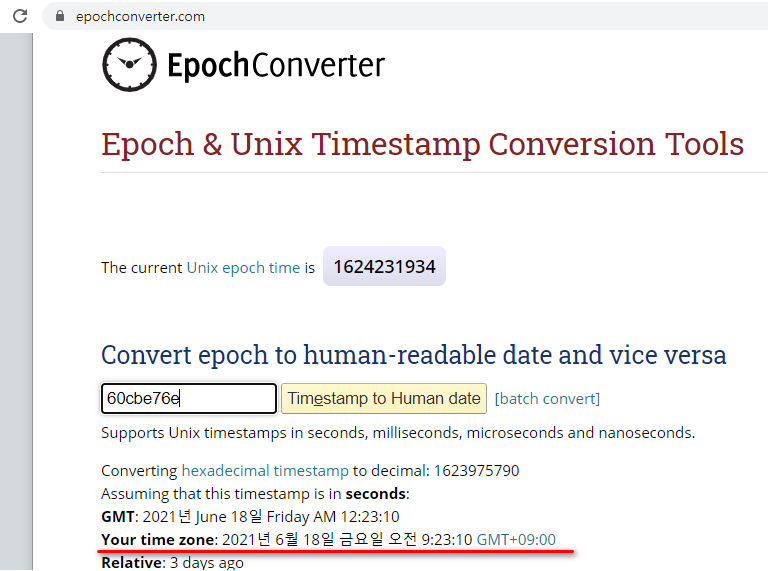
첫번째 방법과 동일한 시간으로 나옵니다. 변환이 좀 귀찮기는 하네요.
아래의 파워셀 명령어를 사용하면 좀더 쉽게 레지스트리 값을 찾아온후 변환해서 보여줍니다. 설치일자와 시간까지 변환하는 명령어 입니다.
Get-ItemProperty -Path 'HKLM:\SOFTWARE\Microsoft\Windows NT\CurrentVersion\' -Name InstallDate |
Select-Object -Property @{n='InstallDate';e={[DateTime]::new(1970,1,1,0,0,0,0,'UTC').AddSeconds($_.InstallDate).ToLocalTime()}}Code language: DOS .bat (dos)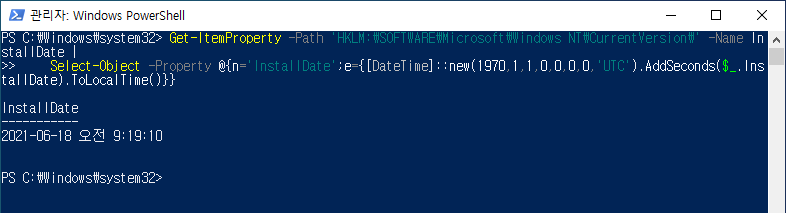
세번째, SystemInfo 명령어로 설치일자 확인
윈도우 자체에는 윈도우 시스템 정보를 보는 명령어인 “systeminfo”명령어가 있습니다. 명령 프롬프트에서 아래처럼 입력 하면 설치일자를 systeminfo 값에서 추출 할수 있습니다.
systeminfo | findstr /C:"원래 설치 날짜"
Code language: DOS .bat (dos)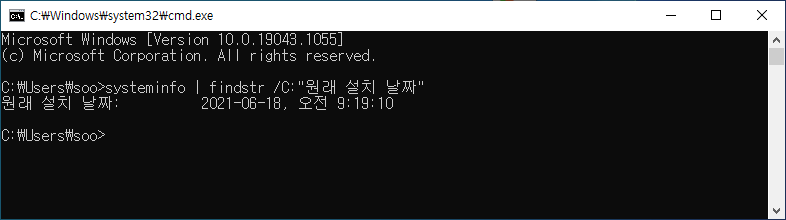
네번째, WMI/WSH 스트립트로 설치일자 확인
아래의 코드를 만들어서 실행합니다. vbs 스크립트 입니다. 아래 내용뇬ㅅ드을 메모장에 복사 후 system_install_date.vbs 이런식으로 저장합니다.
'Get OS Install Date
strComputer = InputBox("Enter the MACHINE NAME or IP address of the computer that you would like to get the OS install date from","Get OS Install Date","localhost")
If strComputer = "" Then
WScript.Quit
End If
Set dtmInstallDate = CreateObject( _
"WbemScripting.SWbemDateTime")
Set objWMIService = GetObject("winmgmts:" _
& "{impersonationLevel=impersonate}!\\" _
& strComputer & "\root\cimv2")
Set colOperatingSystems = objWMIService.ExecQuery _
("Select * from Win32_OperatingSystem")
For Each objOperatingSystem in colOperatingSystems
MsgBox "OS Installed on: " & getmydat (objOperatingSystem.InstallDate)
Next
Function getmydat(wmitime)
dtmInstallDate.Value = wmitime
getmydat = dtmInstallDate.GetVarDate
End functionCode language: DOS .bat (dos)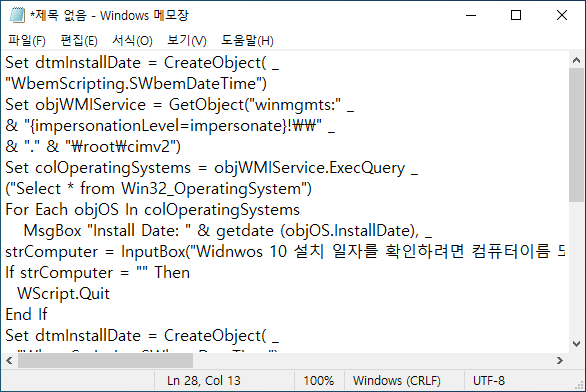
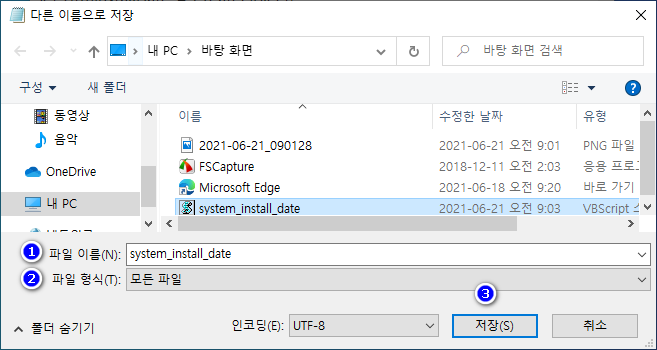
레지스트리 값을 불러들여서 이걸 팝업으로 띄워 주는 스크립트 입니다. 참고 하세요.
Option Explicit
Const HKEY_LOCAL_MACHINE = &H80000002
Const REG_DWORD = 4
Function VBMain()
Dim strComputer, strKeyPath, lngValue, Registry
strComputer = "."
strKeyPath = "SOFTWARE\Microsoft\Windows NT\CurrentVersion"
Set Registry = GetObject(_
"winmgmts:{impersonationLevel=impersonate}!\\" &_
strComputer & "\root\default:StdRegProv")
Registry.GetDWORDValue HKEY_LOCAL_MACHINE,_
strKeyPath,_
"InstallDate",_
lngValue
WScript.Echo "Unix timestamp : " & lngValue
WScript.Echo "Normal DateTime : " &_
DateAdd("s", lngValue, "01/01/1970 00:00:00")
Set Registry = Nothing
End Function
WScript.Quit(VBMain())Code language: DOS .bat (dos)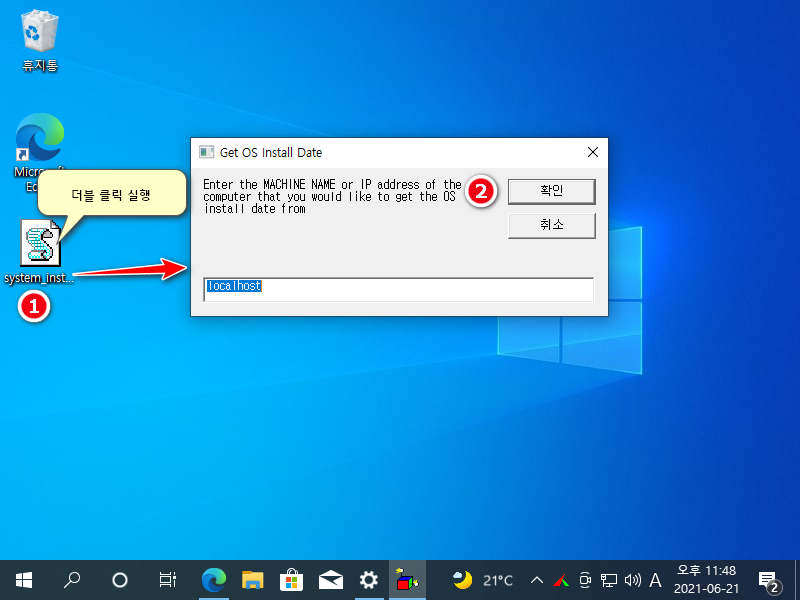
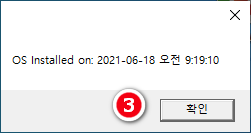
다섯번째, WMIC 명령어로 설치일자 확인
윈도우에 있는 스크립트 프로그래밍 언어인 wmic로도 확인 가능 합니다. 아래 명령어를 명령프롬프트에서 입력합니다.
wmic os get installdateCode language: DOS .bat (dos)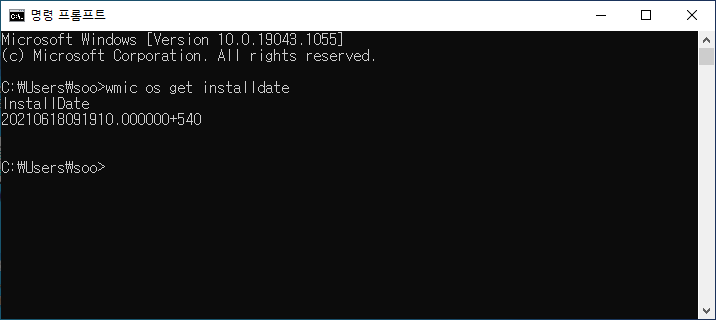
설치 시간까지 나오는데요. 이건 아래 도움말을 봐서 변환 하면 됩니다.
https://docs.microsoft.com/en-us/windows/win32/wmisdk/cim-datetime
여섯번째, Powershell 명령어로 확인
([WMI]'').ConvertToDateTime((Get-WmiObject Win32_OperatingSystem).InstallDate)Code language: DOS .bat (dos)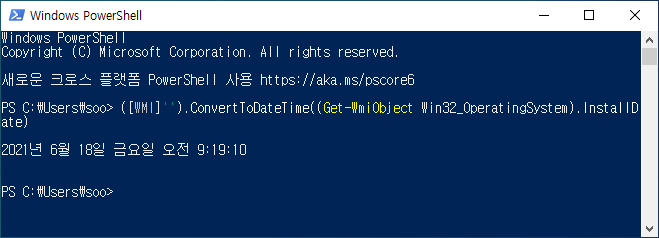
아래처럼 시스템 볼륨정보 폴더가 생긴 날자로 설치일자를 확인 할수도 있습니다. 참고 하세요.
([DateTime](Get-Item -Force 'C:\System Volume Information\').CreationTime).ToString('MM/dd/yyyy')Code language: DOS .bat (dos)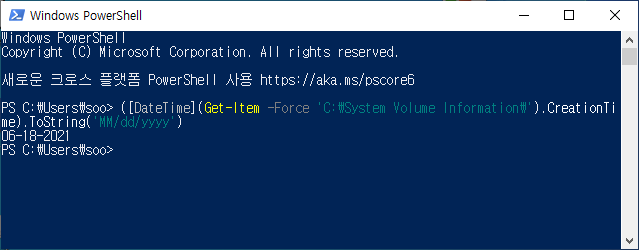
마치며..
이상으로 여섯가지 방법으로 Windows 10 설치일자 확인 방법을 알아 봤습니다. 궂이 여러가지 방법을 알아본 이유는 다양하게 활용할수 있어서입니다. 필요 하신분들도 있고 불필요 하신분도 계실겁니다. 상황에 맞게 필요한 정보를 추출하면 될듯합니다.