윈도우7의 파일 탐색기에서는 제어판에 쉽게 접근 할수 있었습니다. 하지만 윈도우10은 제어판이 설정에 점점 통합이 되어져 가는 추세입니다. Windows 10 파일 탐색기에서 내 PC에 제어판 추가하는 방법에 대해서 단계별로 차근히 알아보겠습니다.
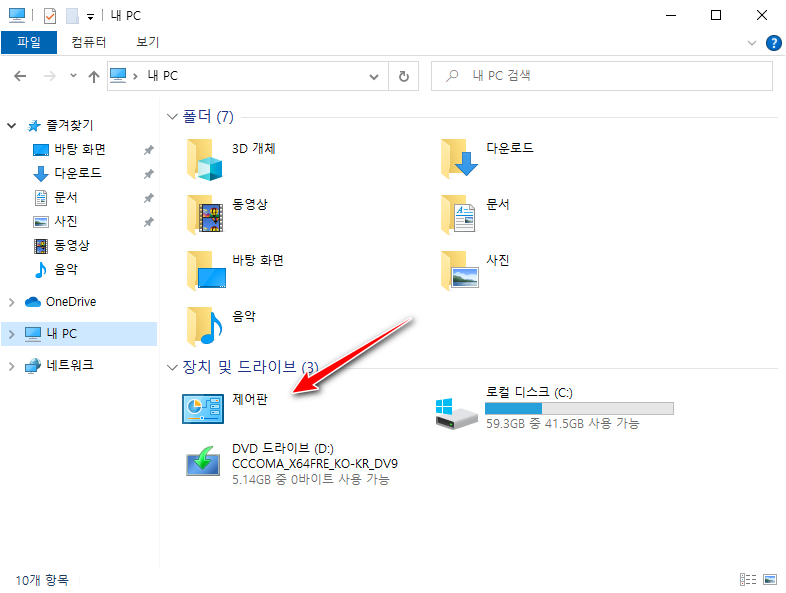
파일 탐색기에서 내 PC에 제어판 추가하는 방법
1 . 관리자 권한으로 레지스트리 편집기를 실행해서 아래 주소로 찾아갑니다. 주소표시줄에 붙여 넣고 키보드의 Enter키를 누룹니다.
컴퓨터\HKEY_LOCAL_MACHINE\SOFTWARE\Microsoft\Windows\CurrentVersion\Explorer\MyComputer\NameSpaceCode language: DOS .bat (dos)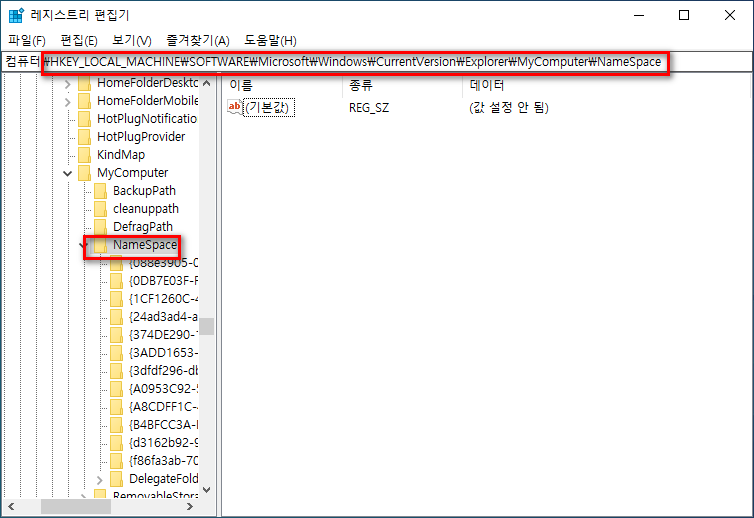
2. NameSpace 키값을 마우스 우클릭해서 키를 새로 만듭니다.
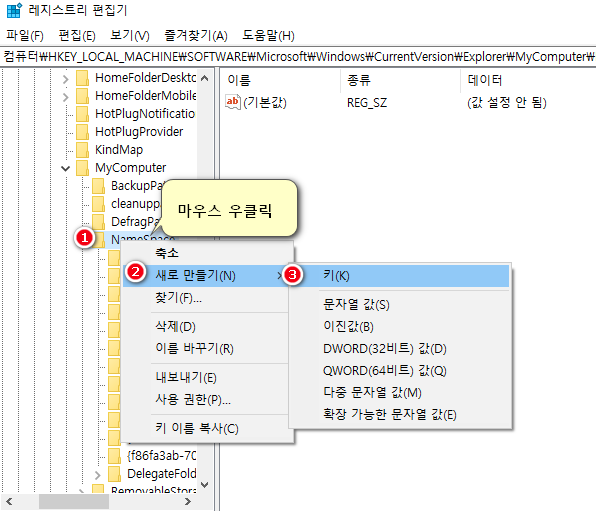
만든 키값은 아래값으로 입력합니다. 그런다음 레지스트리 편집기를 닫아줍니다.
{5399E694-6CE5-4D6C-8FCE-1D8870FDCBA0}Code language: DOS .bat (dos)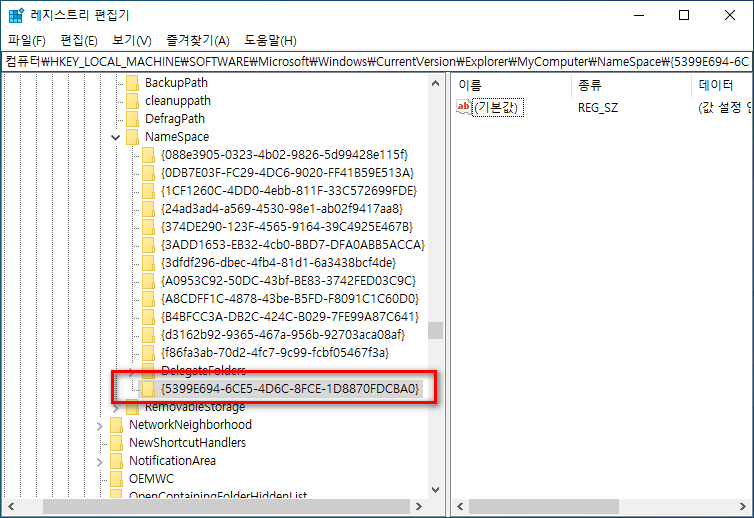
3. 작업관리자에서 Windows 탐색기를 다시 시작 해줍니다. 이제 파일 탐색기의 ‘내 PC’를 클릭하면 제어판 항목이 보일것입니다.
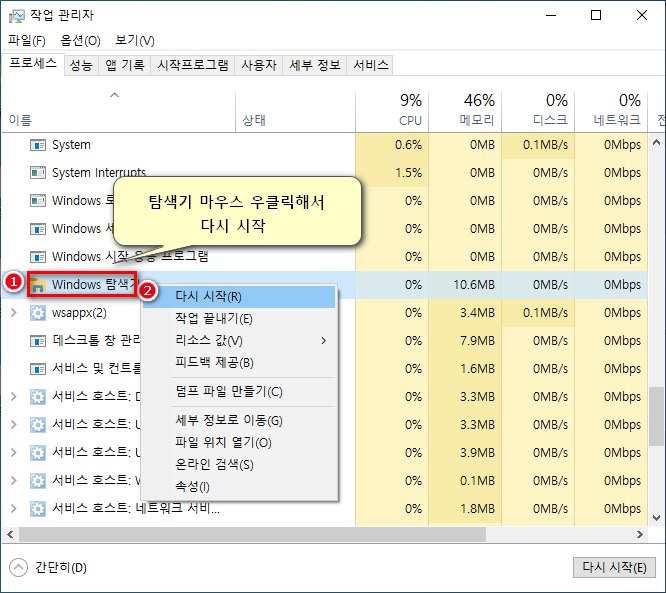
제어판 항목이 잘 보여집니다.
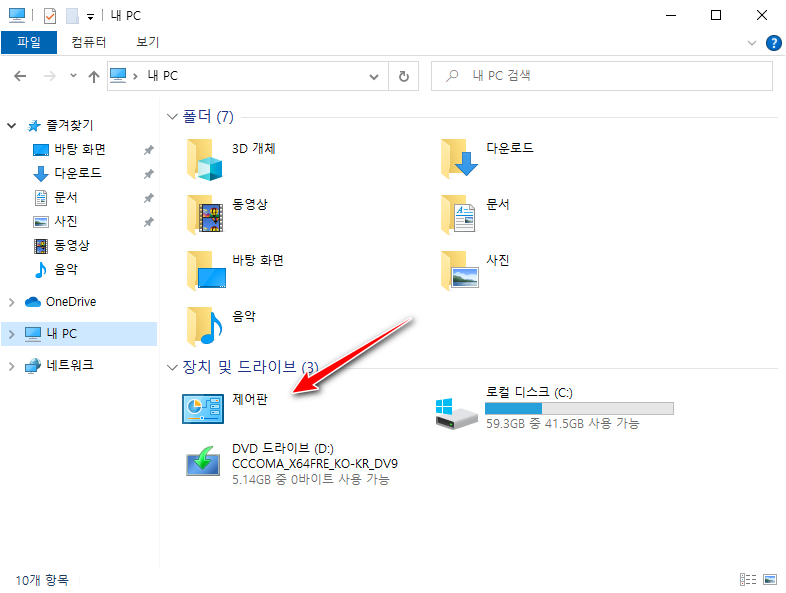
레지스트리 명령어로 파일 탐색기에서 내 PC에 제어판 추가하는 방법
위하고 동일한 내용입니다만 레지스트리 편집을 cmd 명령어로 구성해 봤습니다. 아래 코드를 복사해서 배치 파일을 만드시면 됩니다.
reg add "HKLM\SOFTWARE\Microsoft\Windows\CurrentVersion\Explorer\MyComputer\NameSpace\{5399E694-6CE5-4D6C-8FCE-1D8870FDCBA0}" /f
Taskkill /f /im explorer.exe && start explorer.exe
Code language: DOS .bat (dos)반대로 원복 하시고 싶으시면 add 대신 delete 명령어를 넣으시면 되니다. 아래처럼요.
reg delete "HKLM\SOFTWARE\Microsoft\Windows\CurrentVersion\Explorer\MyComputer\NameSpace\{5399E694-6CE5-4D6C-8FCE-1D8870FDCBA0}" /f
Taskkill /f /im explorer.exe && start explorer.exeCode language: DOS .bat (dos)