이 글은 2020년 1월 3일 업데이트 되었습니다.
이전 포스팅에서는 ADK로 WSIM을 설치해서 무인설치 응답파일 만드는 기초까지만 했습니다. 한 포스팅 글에 이미지가 너무 많이 들어가면 저도 보기 힘들어 글을 좀 나누었습니다.
이번 포스팅에서는 기본 응답파일을 만들어 보고 좀더 고급 방법은 세번째 포스팅에서 해보도록 하겠습니다. 응답파일 만드는 방법은 어렵지 않습니다만, 깊게 들어가려면 수많은 옵션들을 파악하고 ms 문서들을 정독 해야 하며, 많은 테스트가 필요합니다. 이부분만 따로 책을 만들어야 할 정도 내용이 방대합니다.
무인설치 응답파일은 xp때부터 시작이 되었지만 윈도우 버전이 크게 바뀌면서 많은 부분들이 새로 생겨났습니다. 윈도우7에서 윈도우10으로 바뀌면서도 많은 부분의 옵션이 바뀌였습니다. 그렇기 때문에 정상적인 작동을 보장하기 위해서는 표준 방법으로 응답파일을 만들 필요가 있습니다.
설치 언어 및 국가 설정
이전 포스팅을 충분히 따라 하셨다면 아래 화면을 보실 수 있습니다. 여기서 우리는 첫번째로 윈도우 설치시 나오는 언어와 설치후 윈도우10의 국가 설정을 하게 됩니다. 간단하니 천천히 해보도록 합니다.
WSIM 화면 왼쪽 하단 windows 이미지 란에 보면 항목이 굉장히 많습니다. 그중에서 amd64_Microsoft-Windows-International-CoreWinPE 항목이 있습니다. 이항목을 오른쪽 마우스로 선택 후 1 windowsPE에 설정 추가 를 클릭합니다.
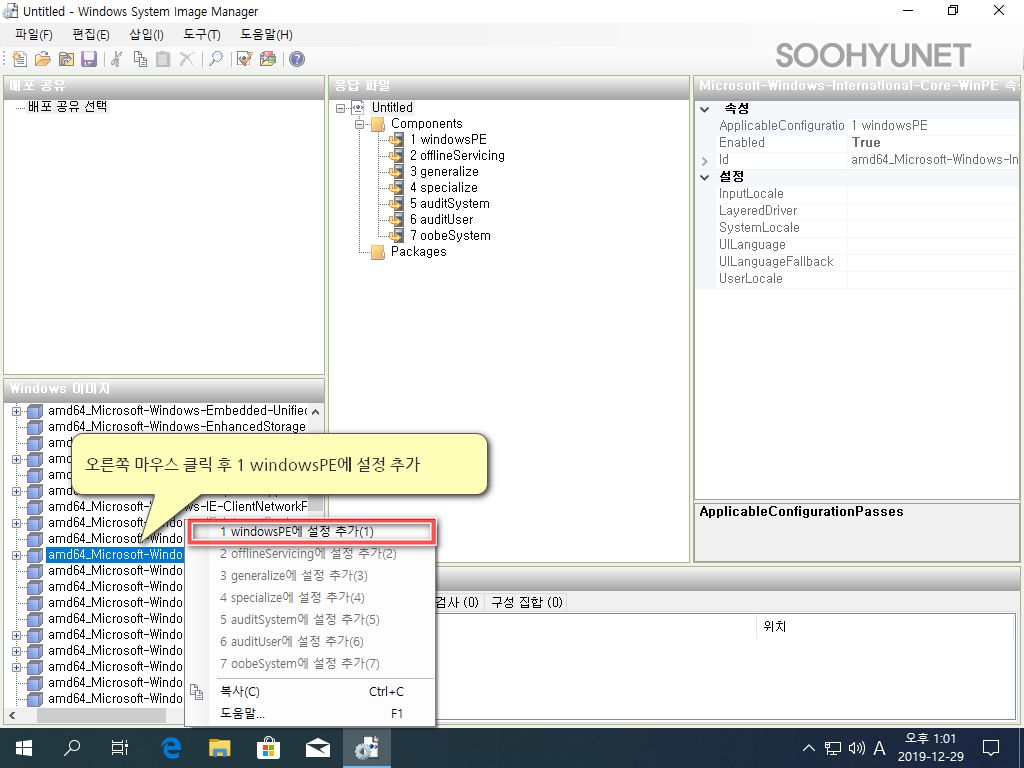
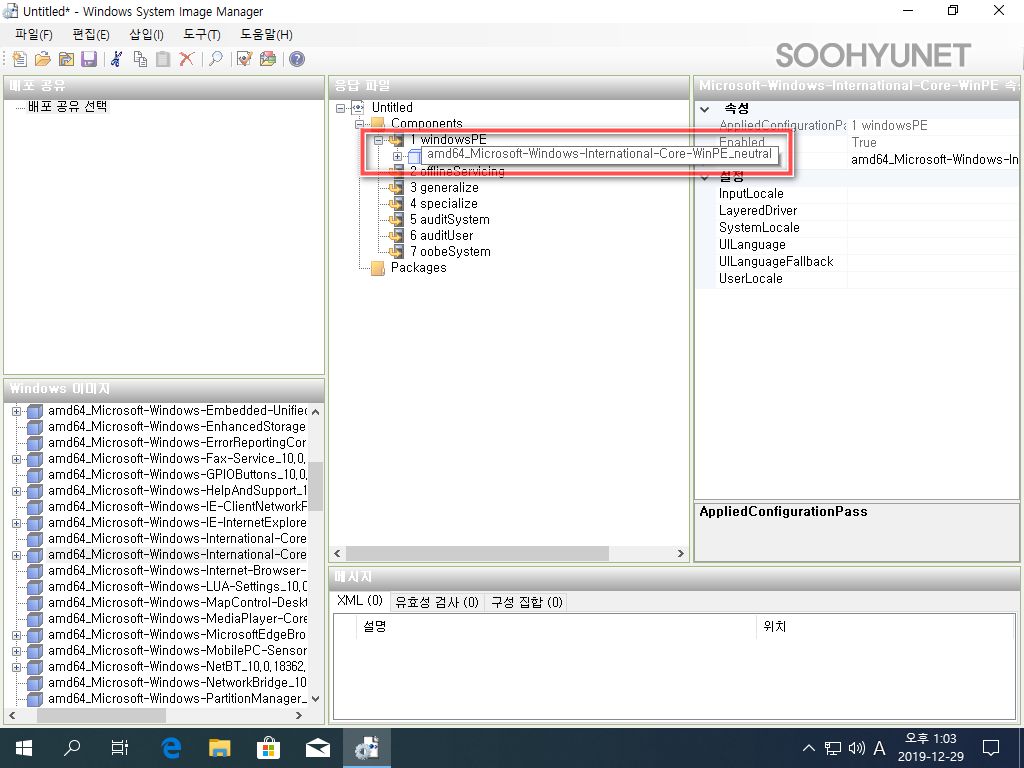
언어 설정을 해보겠습니다. 응답파일 항목에 아래처럼 보일것입니다. +가 있으면 눌러서 -로 바꿉니다.
– Untitled
– 1 Windows PE
– amd64_Microsoft-Windows-International-Core-WinPE
– SetupUILanguage
윈도우10 국가별 언어 한국어로 설정
우리는 윈도우10을 한국어로 사용하길 원하므로 한국어로 설정을 합니다. UILanguage를 ko-KR로 바꾸어 줍니다. 아래 그림처럼 바꿔주면 한글 윈도우10이 설치가 됩니다.
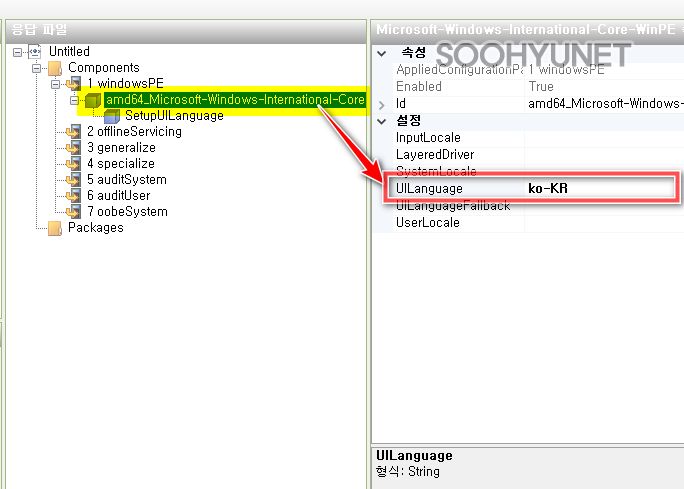
윈도우10 설치 언어 한국어로 설정
속성 밑에 설정값중 UILanguage 값을 ko-KR로 입력합니다. 이렇게 하면 설치시에 나오는 언어가 한국어로 나옵니다. 만약에 영문으로 하고 싶으시면 en-US를 입력하면 됩니다.
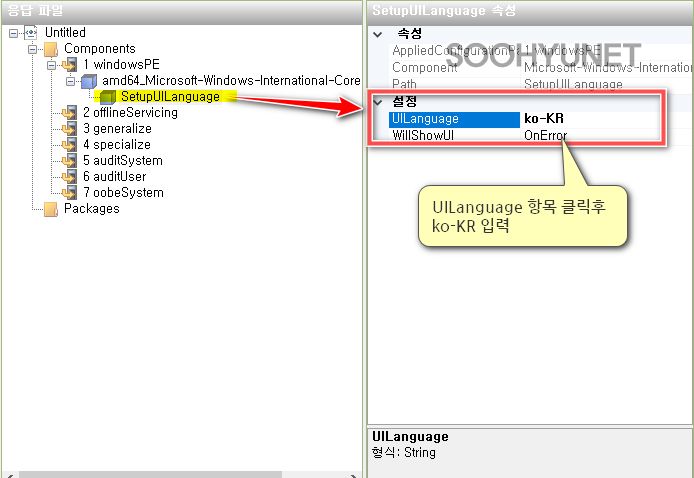
이 언어설정 코드는 한국어는 ko-KR, 영어는 en-US, 프랑스어는 fr-FR 인런식으로 정의가 되어있습니다. 다른 나라의 다양한 코드값을 보시길 원하신다면 아래 주소로 들어가시면 보실 수 있습니다.
키보드 레이아웃 설정
언어 설정시에 키보드도 같이 설정하실 수 있습니다. 키보드는 보통 5번을 선택하나 일부 키보드는 3번을 선택하기도 합니다. 각 값에 대한 내용은 아래와 같으며, 설정방법은 그림을 참조해 주세요. 보통은 데스크탑에서 103/106키를 표준으로 많이 사용합니다.
1 – Specifies the PC/AT Enhanced Keyboard (101/102-Key).
2 – Specifies the Korean PC/AT 101-Key Compatible Keyboard/MS Natural Keyboard (Type 1).
3 – Specifies the Korean PC/AT 101-Key Compatible Keyboard/MS Natural Keyboard (Type 2).
4 – Specifies the Korean PC/AT 101-Key Compatible Keyboard/MS Natural Keyboard (Type 3).
5 – Specifies the Korean Keyboard (103/106 Key).
6 – Specifies the Japanese Keyboard (106/109 Key).
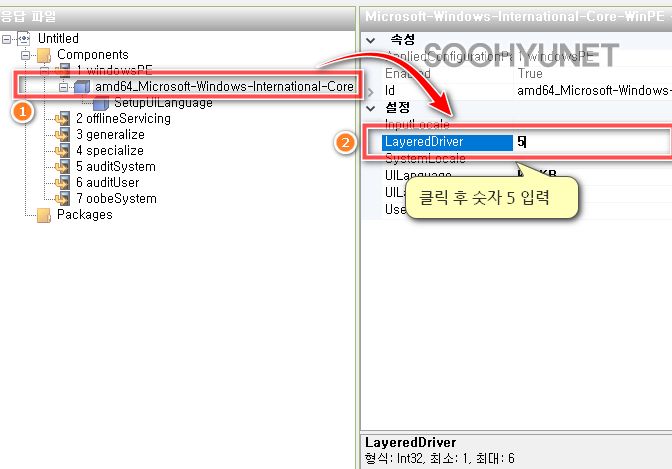
EULA 문서 동의
설치를 자동화 할경우 우리는 EULA 문서 동의를 자동으로 넘겨야 합니다. 사용자 라인선스 동의인데요. 이걸 자세히 읽어보는 사람은 1%도 안될듯 합니다. 동의를 자동으로 해주기 위해서는 Windwos 이미지에서 아래 항목을 오른쪽 마우스로 선택후 1 windows PE에 추가해줍니다
- amd64_Microsoft-Windows-Setup_10.0.78362.1_neutral
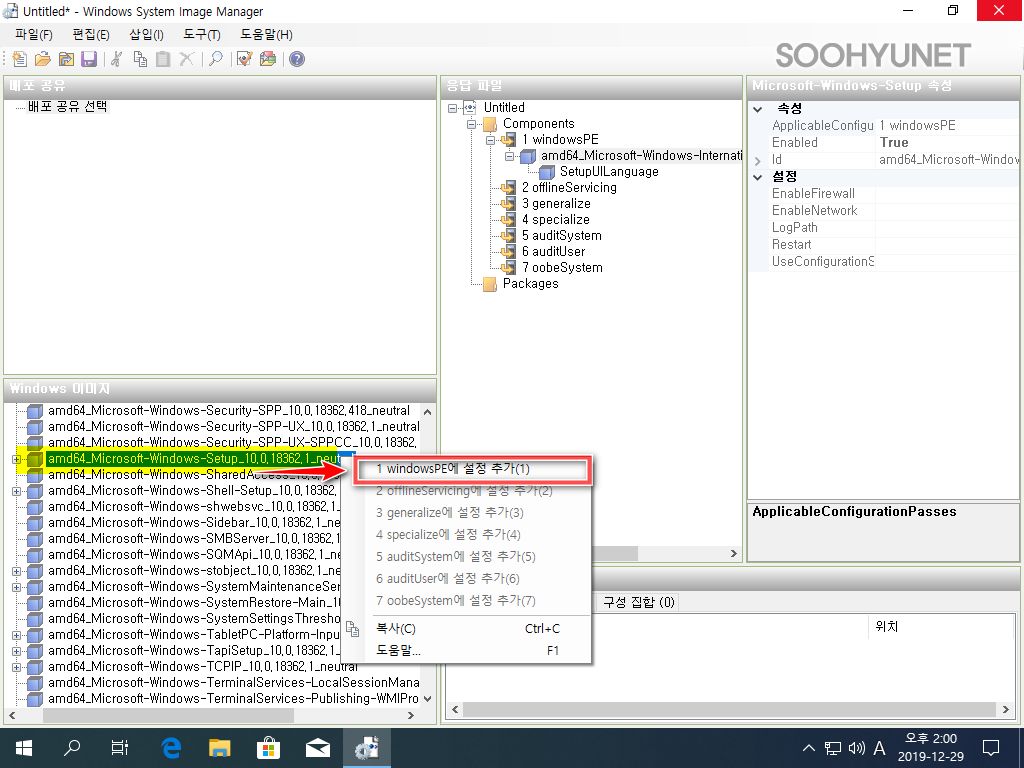
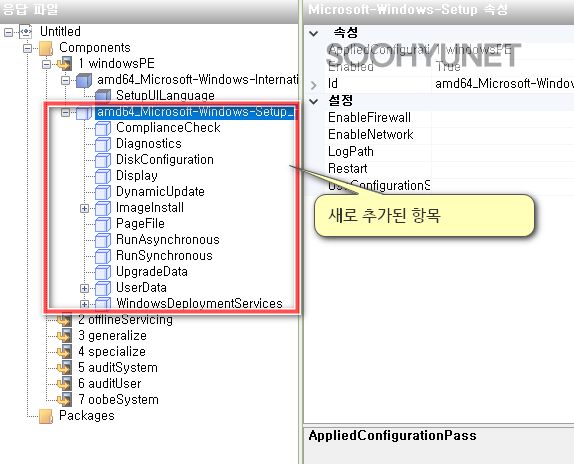
EULA 항목 동의는 UserData 항목에 있습니다.
– Untitled
– 1 Windows PE
+ amd64_Microsoft-Windows-International-Core-WinPE
– amd64_Microsoft-Windows-Setup_10.0.18362.1_neutral
– UserData
– AcceptEula > True 변경
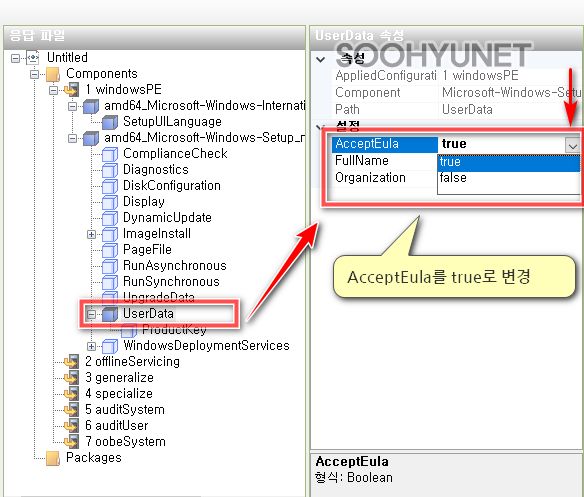
사용자 계정 생성
원하는 계정명을 자동 생성하고 자동로그인 하는 방법에 대해서 알아 보도록 하겠습니다. 이부분은 사용자 입맛에 맞게 바꾸실수 있습니다. 비번도 미리 설정하실수도 있고, 사용자명 및 그룹도 설정하실 수 있습니다.
Windows 이미지 항목에서 아래 항목을 오른쪽 마우스로 선택후 7 oobe system에 추가해줍니다.
- amd64_Microsoft-Windows-Shell-Setup_10.0.78362.1_neutral
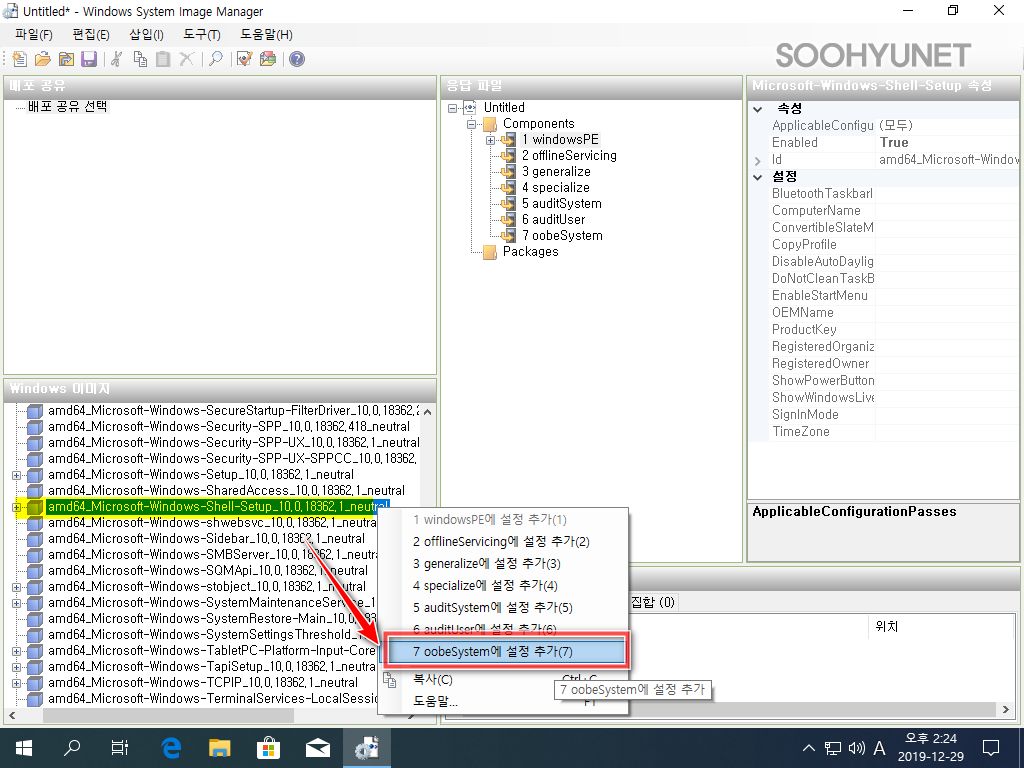
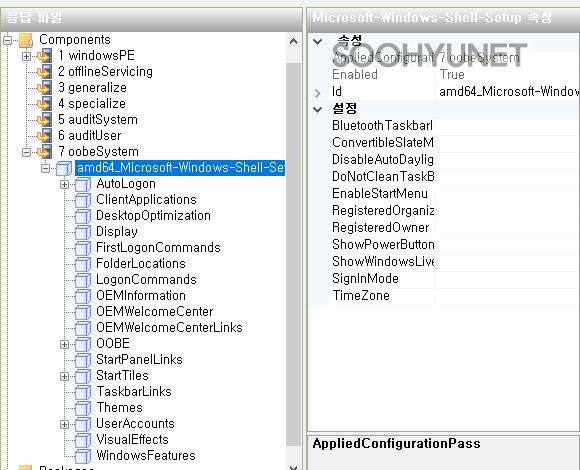
사용자 계정 생성
사용자 계정설정은 아래의 두가지 항목에서 할수 있는데요. 두가지 항목중 먼저 UserAccounts 에서 사용할 계정명을 설정하겠습니다.
– Untitled
+ 1 Windows PE
– 7 oobeSystem
– AutoLogon
– UserAccounts
– LocalAccounts <- 이곳에서 계정 추가 가능
위 항목에서 LocalAccounts 항목을 오른쪽 마우스로 선택 후 새 LocalAccount 삽입(N)을 클릭합니다.
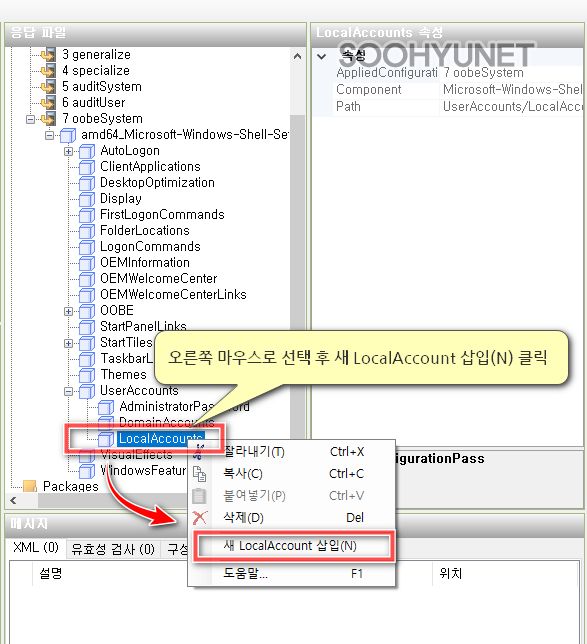
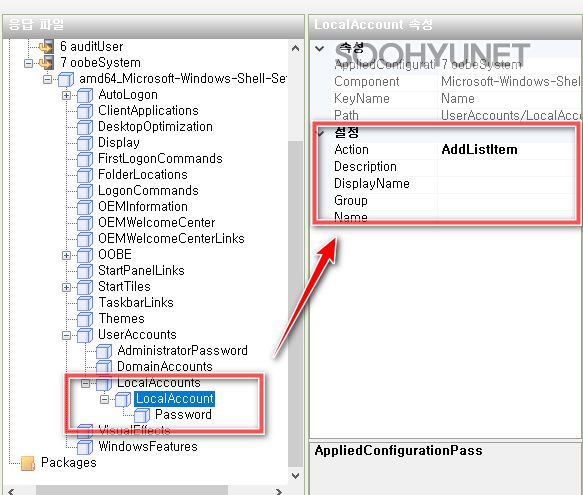
설정 항목을 아래처럼 간략히 적어 넣습니다. 값은 원하는 대로 넣으시면 됩니다.
① Description : soohyunet default user
② DisplayName : user
③ Group : Administrators
④ Name : user
① description은 계정에 대한 설명입니다.
② DisplayName은 실제 보이는 이름입니다. 로그인시 그리고 탐색기에서 보이는 이름입니다.
③ Group는 프로그램 설치 삭제 및 권한을 가지기 위해선 Administrators 그룹에 속해야 합니다. users 그룹은 자동으로 들어갑니다.
④ name은 계정명입니다. 계정명과 displayname이 같을 필요는 없습니다.
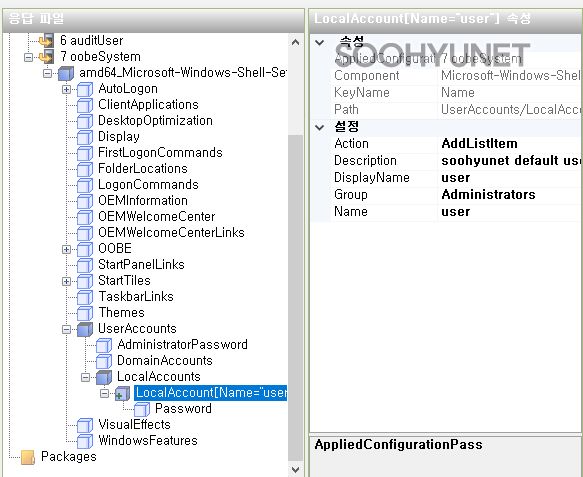
사용자 비번 설정
UserAccount 밑에 Password 설정이 있습니다. 반드시 넣어주어야 자동 로그인이 됩니다. 이 부분을 설정 안하면 안됩니다. user 계정의 원하는 비번이 있다면 넣어주시면 됩니다. 만약 비번 없이 설정을 하려면 “빈 문자열 쓰기(S)”를 해야 합니다. 빈 문자열 쓰기를 하면 비번이 없이 계정이 생성이 되며, 자동 로그인이 됩니다. Value 부분을 오른쪽 마우스로 선택을 하면 빈 문자열 쓰기가 나옵니다.
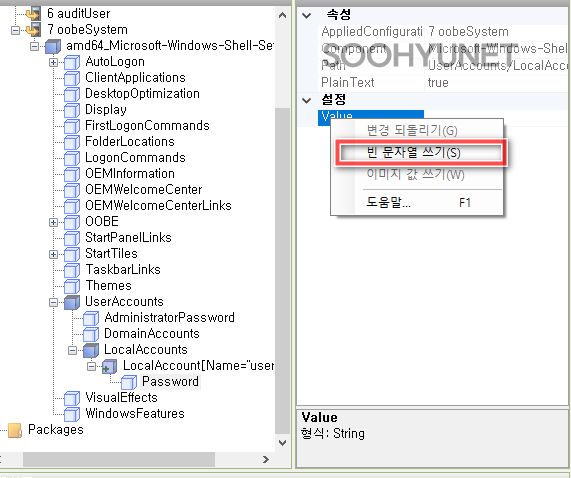
자동로그인 설정
자동로그인은 AutoLogon 항목에서 설정을 할수 있습니다. 설정값에 아래처럼 Username에 user를 LogonCount에 1을 Enabled에 True를 설정하면 됩니다.
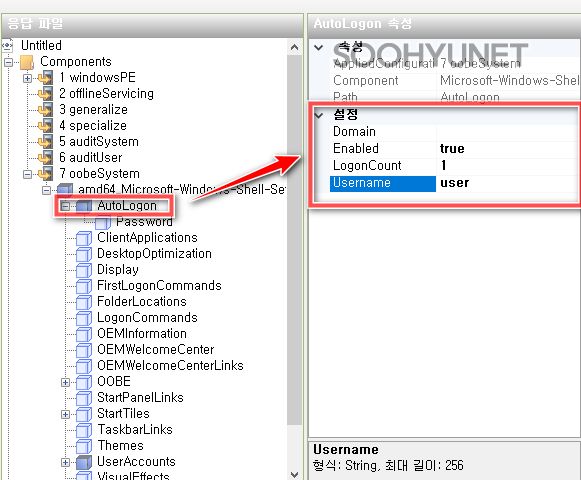
마찬가지로 패스워드를 빈문자열로 써주시면 됩니다.
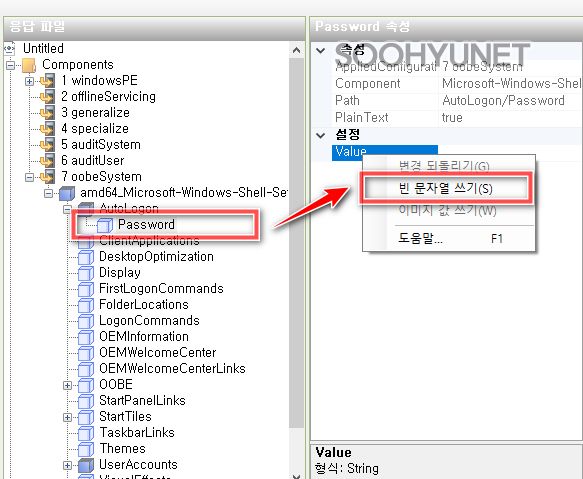
이제 계정 설정과 자동 로그인 기능의 설정이 끝났습니다.
기타 설정
네트워크 설정, 동의서 읽기, 사용자계정 설정 건너뛰기
사용자 계정 설정 부분을 건너뛰는 부분, 자동업데이트, 네트워크 설정에 대해서 알아 보도록 하겠습니다. 위에서 설정한 oobe 시스템 부분에서 설정을 하시면 됩니다. 아래 그림을 보시면 쉽게 이해가 가실 겁니다.
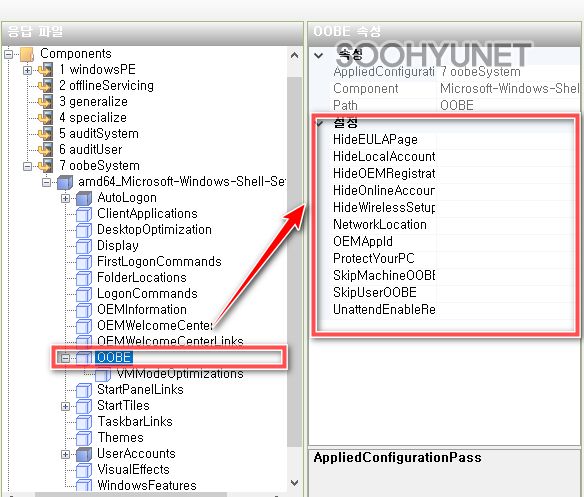
위 부분을 아래 그림처럼 바꿔주세요. 상세한 도움말을 보시고 싶으면 F1키를 누루면 상세한 도움말이 MS사이트로 연결되어 보여집니다. NetworkLocation은 윈도우10에서 바뀌였는데요. 회사가 work 입니다. work로 설정해주세요.
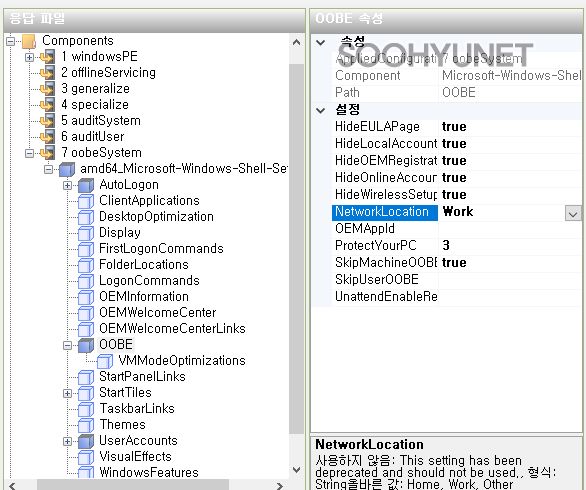
표준시, 컴퓨터 이름, 제품키 입력
표준시, 컴퓨터 이름등은 oobe항목이 아닌 specialize 항목에서 설정이 가능합니다.
windows 이미지 항목에서 amd64_Microsoft-Windows-Shell-Setup_10.0.78362.1_neutral 항목을 오른쪽 마우스로 선택후 4 specialize 에 설정추가 를 클릭합니다.
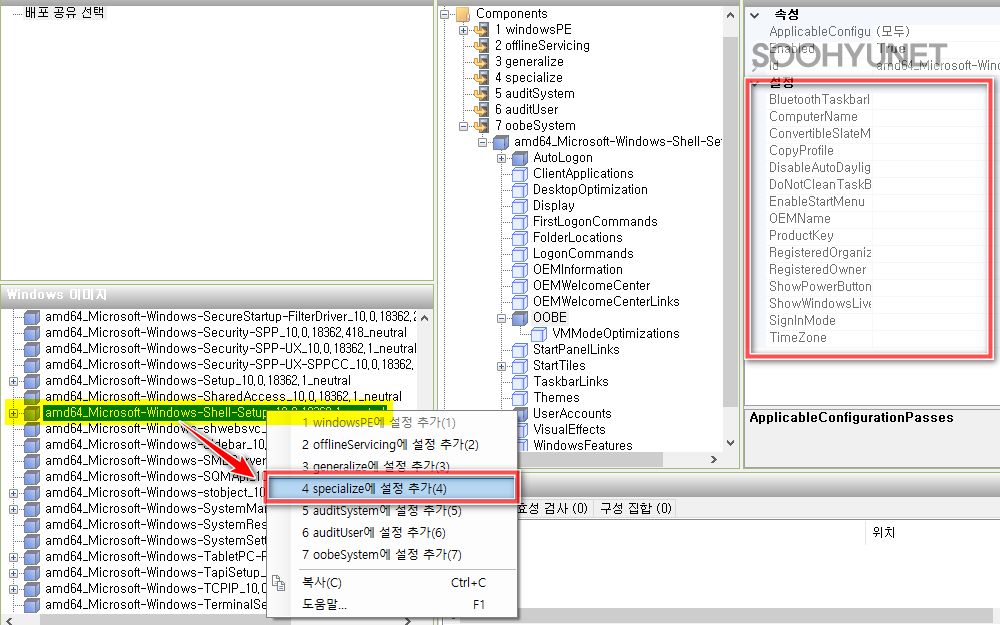
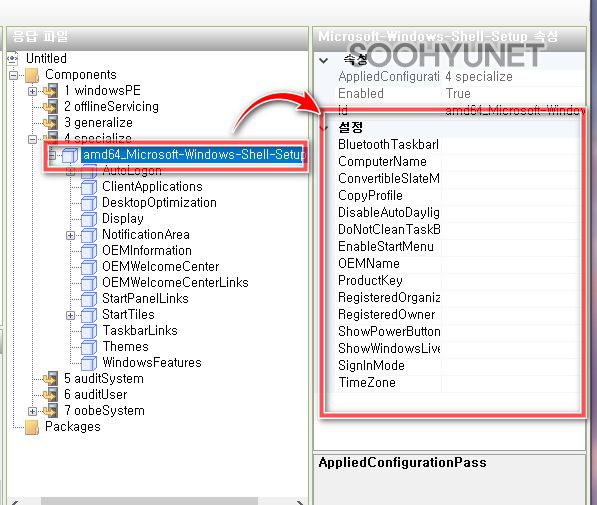
아래처럼 입력해 줍니다.
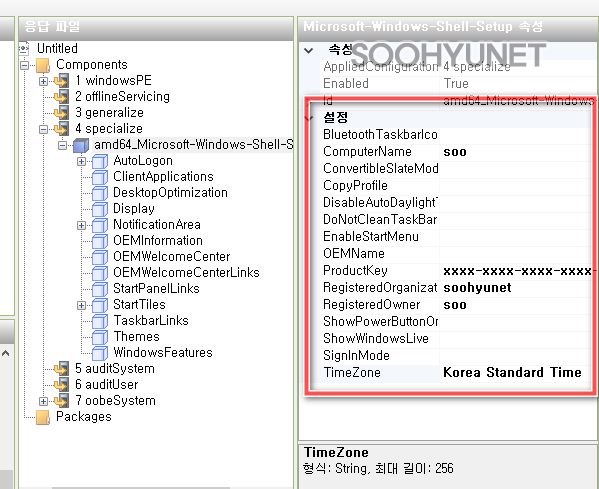
무인응답파일 저장
이제 기본적인 설정은 완료가 되었습니다. 저장 표시를 눌러서 “unattend.xml” 파일명으로 저장해주세요.
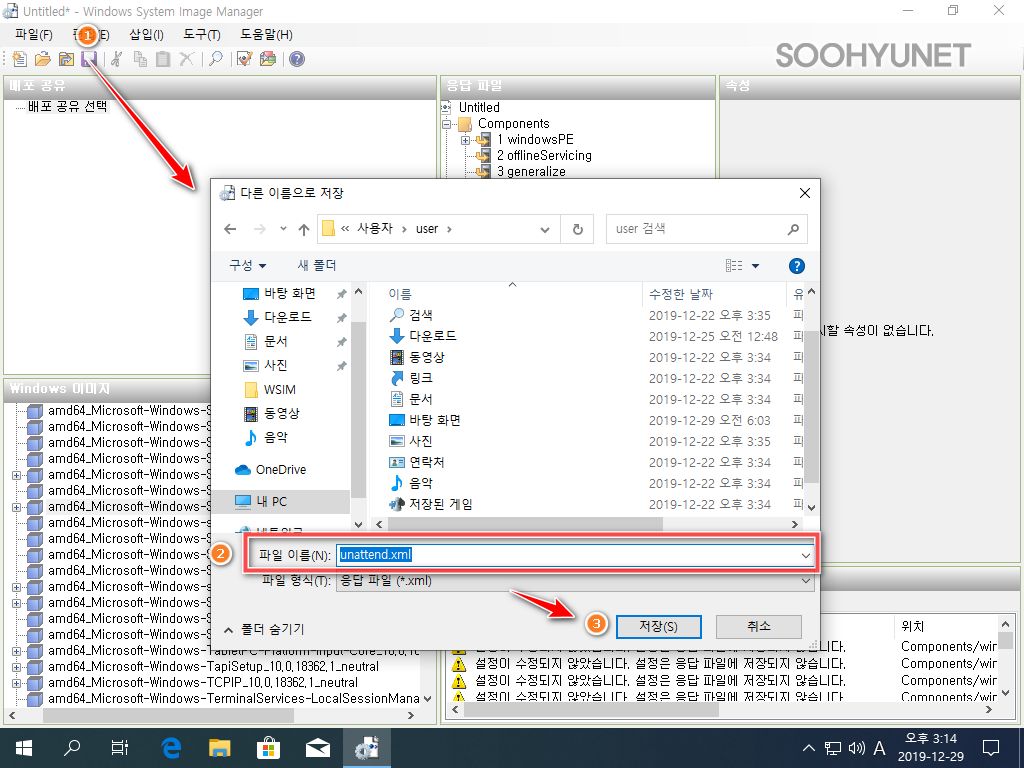
다운로드
위에서 만들어진 unattend.xml 파일을 올려드립니다. 테스트 해보실분은 해보세요. amd64 즉 윈도우10 64비트 전용이며, 1909 버전으로 생성되었습니다.
안녕하세요 작성하신 글을 참고하며 많은 도움을 받고 있는 사람입니다.
문의 드릴것이 있는데
감사모드로 작업 후 기본적인 설정을 적용한 무인설치 응답파일을 사용하여 최초 부팅시 사용자 계정을 만드는 방법은 없는지요?
안녕하세요 작성하신 글을 참고하며 많은 도움을 받고 있는 사람입니다.
문의 드릴것이 있는데
감사모드로 작업 후 기본적인 설정을 적용한 무인설치 응답파일을 사용하여 최초 부팅시 사용자 계정을 만드는 방법은 없는지요?
안녕하세요 작성하신 글을 참고하며 많은 도움을 받고 있는 사람입니다.
문의 드릴것이 있는데
감사모드로 작업 후 기본적인 설정을 적용한 무인설치 응답파일을 사용하여 최초 부팅시 사용자 계정을 만드는 방법은 없는지요?
무인설치에 관한 글 잘 봤습니다.
알려주신 대로 한것 같은데 파티션 선택하는 화면 다음 windows setup could not set the display language. to install windows, restart the installation. 이라는 오류가 발생합니다.
확인해야할 내용이 있을까요
좋은 정보로 많이 배우고있습니다.
응답파일 적용시 윈도우 보안센터가 실행이 안되는데 확인해볼 부분이 있을까요?
안녕하세요 무인설치 응답파일을 다 만들고 나서 virtualbox로 테스트 하려고 부팅 하는순간 ‘무인 응답 파일에서 설정을 읽을 수 없습니다.’ 라고 나오는데 어떻게 해야 될까해서 질문 남겨봅니다
올려주신 다른 게시글에서 동일한 증상 해결방법 확인하여 해결했습니다! 감사합니다
안녕하세요.
선생님 덕분에 많은 공부 했습니다.
다름이 아니오라 디바이르 이름은 랜덤으로 하게 할수 없나요?
여러대 컴퓨터를 하다보면 이름이 동일해서 충돌이 생겨서요.
답변 주시면 감사하겠습니다.
아래 링크로 가셔서 확인해 보시기 바랍니다. 저두 질문을 주셔서 공부해봤네요. 감사합니다.
무인설치 응답파일에서 컴퓨터 이름 접두어 설정 방법
수현넷 관리자님 제발 부탁드리겠습니다.
틀리면 틀렸다고 말씀해주세요.
어떻게 맞춰서 질문을 해야하는지 알려주세요
지워 지는것이 아닙니다. 워드프레스의 경우 관리자가 승인을 해야 보입니다. ㅠㅠ
메일로 만드신 autounattend.xml 파일 보내줘 보세요. 검토해 드리겠습니다.
sangsoo.kim76@gmail.com
제 댓글이 지워졌는데…
제가 질문 방법이 틀렸나요..???
안녕하세요
이번에 20H2의 무인설치 응답파일을 만드려고합니다.
우선 install.wim은 제대로 된것 같은데, (로컬어드민 활성화,오피스 설치 등등)
응답파일은 초기 설치시에 언어,키보드 이런거 선택하는 부분을 제외하고
다음에 소프트웨어 동의는 알려주신거 체크해도 계속 나오더라구요..
그리고 파티션 설정하고난 뒤에 설치 끝나면 다음에 나오는
기본,네트워크,계정 이거 설정하는 부분도 넘어가고 싶어서 true로 다 체크했는데, 왜 그대로 나올까요ㅠㅠ
우선 그냥 다 체크하고 계정까지 생성하고나면 install.wim은 잘되었는지 설치파일들 잘 있더라구요.
초기에 설치할 언어, 시간 및 통화, 키보드 또는 입력 방법, 키보드 종류 부분과 설치할 운영체제 선택, 파티션 선택만하고 바로 설치되게끔 하려고 합니다..ㅠㅠ 온갖 웹 서핑해서 조금씩 달리 체크해보아도 같은 결과만 나와서요.. 20H2는 그런거 못넘긴다라는 글도 봤는데, 그래서 그런가 싶기도하고 아니면 제가 중요한 무언가를 빼먹었는지,..
20H2도 다를게 없습니다. 잘됩니다. 댓글에도 썻듯이 메일로 무인설치 응답파일을 보내주시면 검토하겠습니다.
안녕하세요. 혹시나 하는 마음에 질문 드려 봅니다.
제가 사용하는 2004 volume 라이센스 iso에 해당 글을 보고 만들어본 무인설치 응답파일을 적용해 보았습니다.
그런데 운영 체제 선책 창에서 빈창이 뜨는데 혹시 해결 할 방법이 있을까요?
혹시 방법이 있다면 가르침을 받고 싶습니다…
댓글을 늦게 확인해서 두번 보내셨군요. 죄송합니다.
메일 전송하였습니다. 댓글 도배해서 정말 죄송합니다.
관리자님…제 글이 자꾸 지워지는데, 일부러 지우시는건지.. 무슨 말씀이라도 해주세요. 질문 방법이 틀렸다라던지…
안녕하세요.
작성하신 글을 토대로 무인설치 응답파일을 만들었는데
설치할 운영 체제 선택 창에서 빈창이 팝업이 됩니다.
혹시 해결 할 방법이 있을까요?
volume 라이센스 iso를 사용하였습니다.
라이선스는 문제가 안될듯 합니다. 아래 댓글에도 말씀드렸듯이 사용하시거나 만들어진 무인응답 파일을 보내주시면 확인해 드리도록 하겠습니다.
안녕하세요. 홋시 캡쳐 화면이 있거나 어떤 파일로 만들었는지 unattend.xml 파일을 sangsoo.kim76@gmail.com 으로 보내 주시면 답변 드리도록 하겠습니다.
댓글 관심 감사 드립니다.
해결되었습니다.
정말 감사합니다.
해결 되셨다니 정말 다행입니다 ^^
수고많으십니다. 알려주신대로 파일을 만들어서 1909버전과 2004 버전에도 잘적용해서 쓰고 있습니다. 한가지 궁금한게 있는데 설정단계를 크게 “기본” , “네트워크” , “계정” , “서비스” 이렇게 나뉘는걸로 알고있는데 맞는지 모르겠습니다. 그런데 서비스 설정부분은 어떻게 해서 건너뛰게 되는지 몰라서 그냥 쓰고 있습니다. 혹시 알려주시면 감사하겠습니다.
정성스럽게 올려 주신 글 정말 많은 도움이 되었습니다.
windows10 2004 버전으로 따라 만들어 봤는데 올려 주신 내용으로 똑같이 만들어도 상관이 없을까요? 힘겹게 따라 만들긴 했는데… 그리고 마지막 부분에 시간만 설정을 하고 나머지는 비워둬도 괜찮을까요? 앞으로도 좋은 글 기대하고 있겠습니다. 감사합니다.
마지막으로 윗분과의 대화에서 보면 자동으로 프로그램을 설치할 수 있다고 하셨는데 그러면 만능 윈도우에 무인 응답 파일을 심어 자동으로 설치하게 하여 바탕화면이 나오면 이지 드라이브 같은 프로그램을 자동으로 실행시킬 수도 있는 건가요?
시간만 입력하고 다른건 입력안하셔도 상관없습니다. ^^
이지드라이브의 경우 제가 글을 따로 작성한게 있습니다.
이글을 참조해보세요
이지드라이버 적용예(무인설치 응답파일)
감사합니다~ 한 번 도전해 보겠습니다~^^
그동안 여유가 없어 답변을 못 드렸는데 올려주신 내용을 보면서 하나하나 따라 했더니…. 성공했습니다^^ 무인 응답도 잘되고 이지 드라이버도 잘 실행되고 부팅도 정상적으로 잘 되네요 감사합니다~~~^^ 혹시 정상적으로 설치가 이루어지고 이지 드라이버를 지우는 방법이 있을까요? 자동 삭제? 방법이면 더 좋겠네요
네 간단합니다. 배치파일이나 스케쥴러를 이용하면 됩니다. 간단하게 포스팅 한번 하겠습니다. 댓글로 말하기는 좀 길어지겠네요.
문제가 생겨 여쭙니다. ㅜㅜ 아래의 댓글에 달려있는 메일로 무인응답파일을 보내 드려봐도 괜찮을까요? 내용을 간단히 말씀 드리면 윈도우 설치 후 시작버튼 위에서만 마우스 우클릭이 안됩니다. ㅜㅜ
네 괜찮습니다. 보내주세요.
분석요청 하시면 해드립니다. 무인 응답설치 파일을 프로그램으로 만들려고 하는데 좀 서둘러야 겠네요.
제가 만든 파일 말고 올려주신 무인 응답 파일에 메모장으로 이지 드라이버 실행 되도록 수정하여 테스트해보니 정상적으로 잘됩니다. ㅠㅠ 여유 있을 때 무인 응답 파일 다시 만들어 보면서 공부해 보겠습니다. 답변 감사합니다.
잘 되신다니 다행입니다. ^^
안녕하세요.
작성해주신 글이 정말 많은 도움 되었습니다.
염치 불구하고 한가지만 더 여쭙고싶습니다.
MS외의 응용 프로그램 설치도 가능할지요.
검색력이 부족하여ㅠㅠ
키워드라도 던져주신다면 직접 찾아서 적용해보겠습니다..!
감사합니다.
네 가능합니다. 두가지 방법이 있습니다. 오토잇 등을 활용한 자동설치 프로그램을 만드는 방법 하나, 자동설치 스위치를 지원하는 응용프로그램이라면 스위치를 활용하는 방법 둘이 있습니다. 결국은 프로그램이 뭐냐에 따라 달라집니다 ^^
정보글 잘 보고 참 많은 도움을 받고 있습니다.
알려주신 정보에 추가하여 테마 및 윈도우 설정을 변경하여 무인설치를 진행하고 싶습니다.
바탕화면 지정 및 윈도우색상지정이 가능한걸로 알고있는데 specialize에서 변경하는게 맞는지요? 관련하여 정확한 방법을 알고싶습니다.
죄송합니다 ㅎㅎ 다른 포스팅에 해당내용이 있네요
감사합니다. 암호만료는 해결되서 잘 사용하고 있습니다. 근데 문제가 하나 생겼는데요..
매번 설치할때마다 한영전환키를 눌러도 전환이 안됩니다. 영문만 됨
아마도 노트북만 그러는거 같은데,,,설정에 가서 103/106키로 되어있는걸 매번 101키로 바꿔주고 있네요 ㅠㅠ 해결 방법이 없을까요?
LayeredDriver 값을 2로 하지말고 5로 설정하시면 됩니다.
안녕하세요 위에 첨부파일로 usb에 넣어서 만들어 사용해봤는데요..설치 얼마 후에 재부팅하면 암호가 만료되었다고 새 암호를 넣으라는 메시지가 나오네요..무슨문제인지 모르겠네요.혹시 아시나요? 새 암호넣고 로그인하면 되긴하는데, 여러대를 설치해봐도 똑같은 증상이네요..
안녕하세요. 암호 만료 기간 설정에 대한 내용이 빠졌네요. 이 부분에 대한것을 다시 첨부를 하겠습니다. 불편하게 해드려서 죄송합니다. 글 작성후 댓글 달아 드리겠습니다.
https://soohyunet.com/윈도우10-사용자-암호-만료-변경-방법/ 에 가시면 무인응답파일에 적용하는 방법을 적어놨습니다. 참고 부탁드립니다.
올해 늦었지만 새로운 웹프랜드 만나게 되어서 반갑습니다
저는 이런 것을 많이 배우고 싶습니다..
내년에도 유익한 정보 많이 부탁 드립니다..
내년에도 좋은 웹프랜드 되어 주실꺼죠..^^
이제 몇 시간 남지 않은 한해 잘 보내시기 바라며 다가오는 2020년 계획하신 거 모두 이루시기 바랍니다 또한 가정의 행복과 평화 기원 합니다
새해 복 많이 받으세요
감사합니다. 많은 도움도 받고 경주 문화에 대해 관심있게 보고 있습니다.
몇일 여행을 다녀오느라 댓글 확인이 좀 늦었네요.
항상 관심에 감사드립니다.
나이대 비슷한거 알고 계시죠?