안녕하세요. 댓글로 구독자 분께서 질문을 해주셔서 포스팅을 하게 되었습니다. 윈도우를 USB나 CD-ROM으로 설치할 적에 파티션 구성 자동화 방법입니다. 더불어 이미지 선택도 같이 할수 있습니다.
개요
윈도우즈를 설치 할적에 무인설치 응답파일로 파티션 구성까지 자동화 하면 정말 아무것도 안하고 윈도우 첫 로그인 화면을 보실 수 있습니다.
그런데 이 방법은 범용적으로 배포하기에는 좀 힘든점이 있습니다. 이유는 PC나 노트북의 디스크 구성이 다 다르기 때문입니다. 잘못 하면 데이타가 들어가 있는 디스크를 살려야 하는데 날릴 수도 있으니까요.
이번 포스팅에서는 무인설치 응답파일로 디스크를 파티셔닝(구성)하는 방법을 BIOS, UEFI 두가지 버전으로 나누어서 포스팅 해보겠습니다.
BIOS, UEFI의 개념을 다 알고 있다는 가정하에서 설명을 드립니다. 이 설명만으로도 내용이 아주 많이 길어질수 있으니까요.
파티션 구성 자동화 (BIOS)
BIOS 또는 Legacy라고들 합니다. 이 모드에서는 파티션이 최소 한개만 있으면 되며, 정상작동을 하기위해서는 첫번째 파티션이 Primary(기본) 파티션이어 합니다. 또한 Active(활성화)가 되어 있어야 합니다. 그래야 부팅이 되니까요.
요즘은 보통 SSD를 많이 사용합니다. SSD는 운영체제 데이터는 HDD로 많이들 하십니다. SSD가 많이 저렴해지면서 HDD는 고용량의 NAS에 많이 쓰는 추세입니다. 아래처럼 구성한다고 생각하고 파티션 구성을 해보도록 하겠습니다.
CMOS 환경 : BIOS Legacy
DISK : SSD 120G 1개, HDD 1TB 1개
Partition : SSD 단일파티션, HDD 단일파티션
WSIM으로 무인설치 응답파일 구성 (BIOS)
1. windowsPE > amd64_Microsoft-Windows-Setup_neutral > DiskConfiguration 에서 파티션 구성을 자동화 할 수 있습니다. “DiskConfiguration”의 속성 설정부분에서 “WillShowUI” 값을 “OnError”로선택해줍니다.
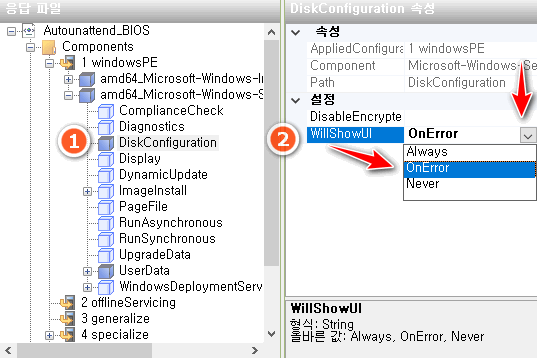
2. DiskConfiguration 항목을 마우스 우클릭후 “새 Disk 삽입(N)”을 선택합니다.
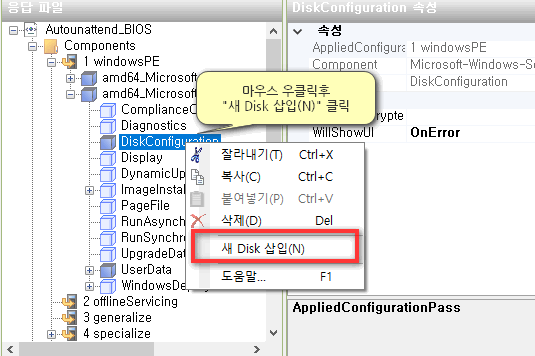
3. 첫번째 디스크를 선택하고 초기화 해줍니다. 속성탭의 DiskID에 “0”를 입력하고, WillWipeDisk은 “true”를 선택해줍니다.
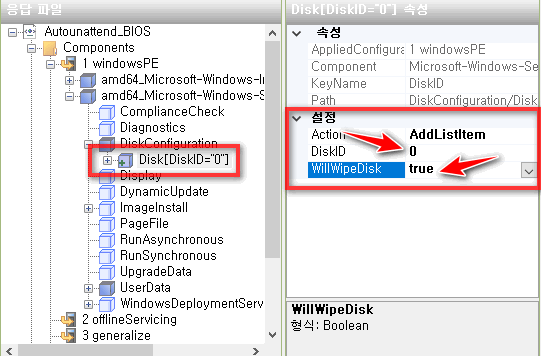
4. 디스크를 선택했으니 파티션을 만들어 줍니다. 응답파일의 CreatePartitions 항목을 우클릭해서 “새 CreatePartition 삽입(N)”를 선택합니다.
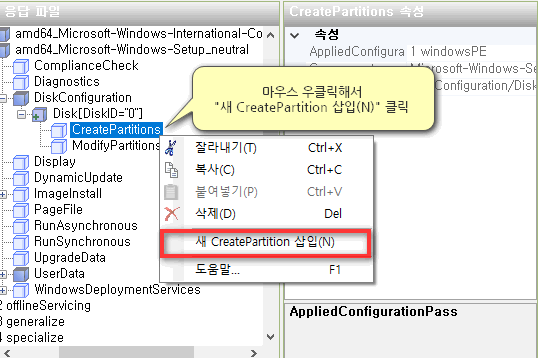
5. CreatePartition 속성을 아래 화면 처럼 넣어줍니다. Size란을 비워둡니다. 그러면 생성되는 파티션이 디스크 전체를 다 쓴다는 뜻입니다. 부팅이 가능해야 하므로 파티션 타입은 “Primary”로 합니다. 또한 Extend은 “True” 값을 선택합니다. (디스크 전체를 파티션으로 쓰기 위해서입니다.)
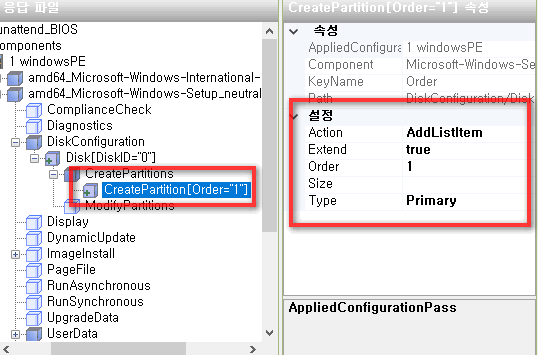
6. 파티션 생성을 했으니 이제 파티션 포멧, 드라이브문자 할당, 속성 설정등을 위해서 “ModifyPartition”을 삽입해 줍니다.
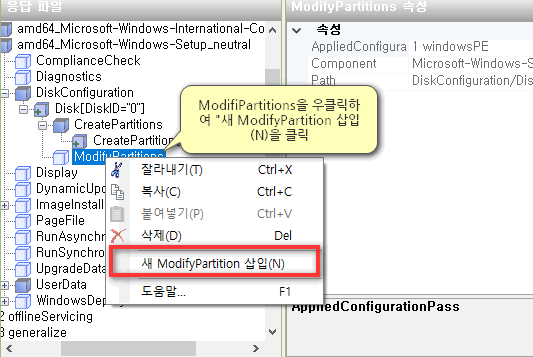
7. 파티션은 NTFS 방식으로 포멧하고 부팅해야 하므로 Active(활성화) 값은 true로 설정하면 됩니다. 나머지는 캡처화면 처럼 설정해주시면 됩니다. 첫번째 디스크 생성은 끝났네요.
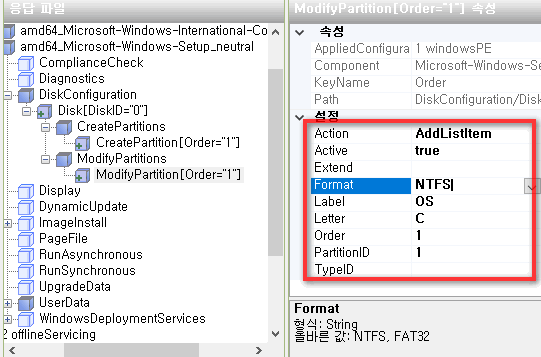
8. 두번째 디스크를 데이터 디스크로 파티셔닝 하고 포멧하는 명령어를 삽입합니다. 그림 2번 ~7번의 반복입니다. DiskID는 “1”로 넣어주고, 이 파티션은 데이터로 활용하므로 Active 값은 비워 둡니다. 이제 파티션 구성은 완료가 되었습니다.
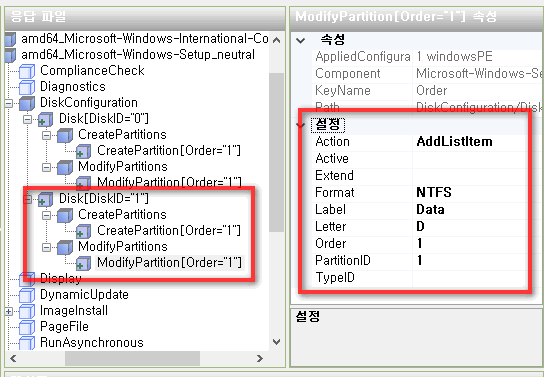
9. 마지막 설정입니다. 윈도우 이미지가 어떤 디스크의 어떤 파티션에 설치될지를 설정해줘야 파티션 구성이 자동으로 넘어갑니다. 이부분을 하지 않으면 파티션 구성에서 멈춰 버립니다.
첫번째 디스크의 첫번째 파티션에 OS를 설치 할 것이므로 아래 화면 처럼 구성합니다.
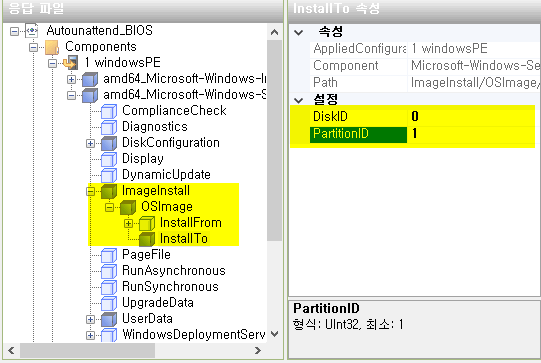
무인설치 응답파일 예제 (BIOS)
위에서 구현한 파티셔닝예제입니다. 생성된 값을 살펴보면 아래 코드와 같이 나옵니다. autounattend.xml 파일 전체는 아니며, 위의 구성으로 생성된 코드입니다.
<DiskConfiguration>
<WillShowUI>OnError</WillShowUI>
<Disk wcm:action="add">
<CreatePartitions>
<CreatePartition wcm:action="add">
<Extend>true</Extend>
<Order>1</Order>
<Type>Primary</Type>
</CreatePartition>
</CreatePartitions>
<ModifyPartitions>
<ModifyPartition wcm:action="add">
<Active>true</Active>
<Format>NTFS</Format>
<Label>OS</Label>
<Letter>C</Letter>
<Order>1</Order>
<PartitionID>1</PartitionID>
</ModifyPartition>
</ModifyPartitions>
<DiskID>0</DiskID>
<WillWipeDisk>true</WillWipeDisk>
</Disk>
<Disk wcm:action="add">
<CreatePartitions>
<CreatePartition wcm:action="add">
<Extend>true</Extend>
<Order>1</Order>
<Type>Primary</Type>
</CreatePartition>
</CreatePartitions>
<ModifyPartitions>
<ModifyPartition wcm:action="add">
<Format>NTFS</Format>
<Label>Data</Label>
<Letter>D</Letter>
<Order>1</Order>
<PartitionID>1</PartitionID>
</ModifyPartition>
</ModifyPartitions>
<DiskID>1</DiskID>
<WillWipeDisk>true</WillWipeDisk>
</Disk>
</DiskConfiguration>
<ImageInstall>
<OSImage>
<InstallTo>
<DiskID>0</DiskID>
<PartitionID>1</PartitionID>
</InstallTo>
</OSImage>
</ImageInstall>Code language: DOS .bat (dos)파티션 구성 자동화 (UEFI)
WSIM으로 무인설치 응답파일 구성 (UEFI)
UEFI 방식으로 부팅하기 위해선 MS에서 지정한 가이드 파티션은 다섯개로 되어있습니다. 이렇게 하지 않고, 간단하게 EFI 파티션과 OS 파티션 두개로 나눠서 파티셔닝을 해보도록 하겠습니다. UEFI 구성을 위한 최소한의 파티션 구성입니다.
CMOS 환경 : UEFI 모드
DISK : SSD 250G 1개
Partition : EFI 파티션 100MB, 나머지는 OS파티션 전부
1. 먼저 새 디스크 삽입을 한후 파티션 생성까지 한번에 갑니다. BIOS에서의 2~7번 항목 반복입니다. EFI 파티션은 100메가로 구성합니다. 파티션 Size에 “100”을 입력합니다. Type은 “EFI” 선택
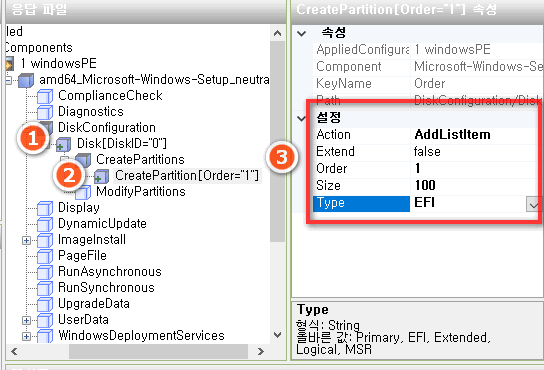
2. ModifiyPartition 값을 넣어줍니다. format 은 FAT32로 반드시 해야 합니다. 그외 Label은 system로 Order와 PartitionID는 1로 넣어줍니다.
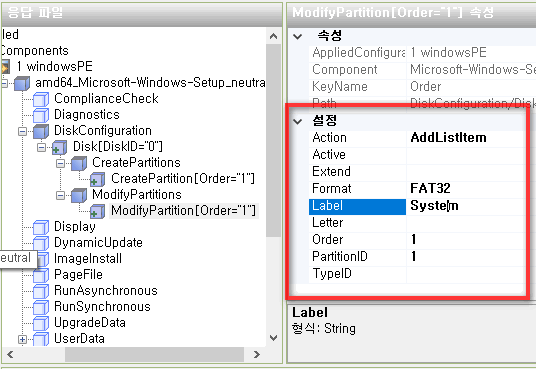
3. 두번째 파티션을 생성하고 Size부분은 전체로 사용할거라 비워두고, Type은 Primary를 선택해줍니다.
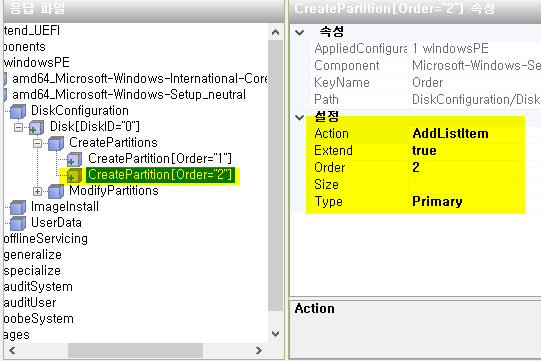
4. 파티션 이름은 OS로 포멧 방식은 NTFS 정해줍니다.
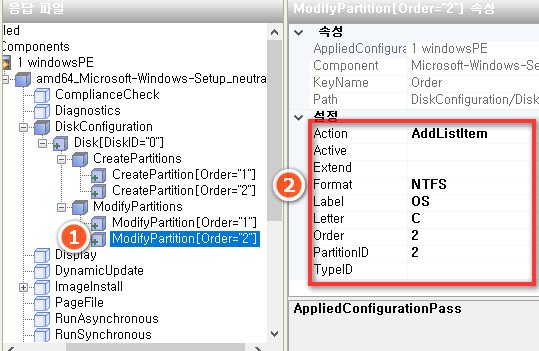
5. 마지막으로 OS 이미지가 설치 될 파티션을 선택해주시면 됩니다. 첫번째 디스크의 두번째 파티션에 설치할 것이므로 아래와 같이 하면 됩니다.
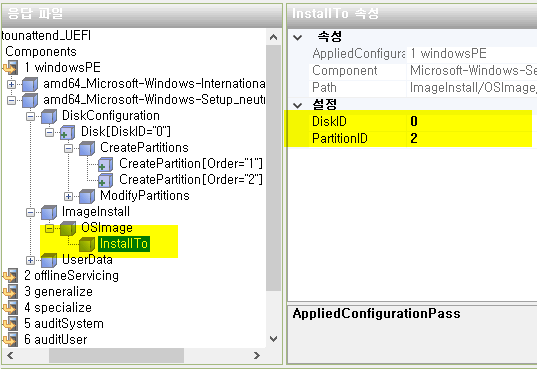
무인설치 응답파일 예제 (UEFI)
<DiskConfiguration>
<Disk wcm:action="add">
<CreatePartitions>
<CreatePartition wcm:action="add">
<Order>1</Order>
<Size>100</Size>
<Type>EFI</Type>
</CreatePartition>
<CreatePartition wcm:action="add">
<Order>2</Order>
<Extend>true</Extend>
<Type>Primary</Type>
</CreatePartition>
</CreatePartitions>
<ModifyPartitions>
<ModifyPartition wcm:action="add">
<Order>1</Order>
<PartitionID>1</PartitionID>
<Label>system</Label>
<Format>FAT32</Format>
</ModifyPartition>
<ModifyPartition wcm:action="add">
<Order>2</Order>
<PartitionID>2</PartitionID>
<Letter>C</Letter>
<Label>OS</Label>
<Format>NTFS</Format>
</ModifyPartition>
</ModifyPartitions>
<WillWipeDisk>true</WillWipeDisk>
<DiskID>0</DiskID>
</Disk>
</DiskConfiguration>
<ImageInstall>
<OSImage>
<InstallTo>
<DiskID>0</DiskID>
<PartitionID>2</PartitionID>
</InstallTo>
</OSImage>
</ImageInstall>Code language: DOS .bat (dos)테스트 설치
설치를 위해서 이번에 출시된 Windows 10 2004 최신빌드로 테스트 설치를 해보도록 하겠습니다.
AutoUnattend.xml 파일 복사
먼저 UltraISO로 ISO 이미지 루트에 Autounattend.xml 파일을 넣어 줍니다. 저장하고 가상머신에서 테스트를 해보시면 됩니다.
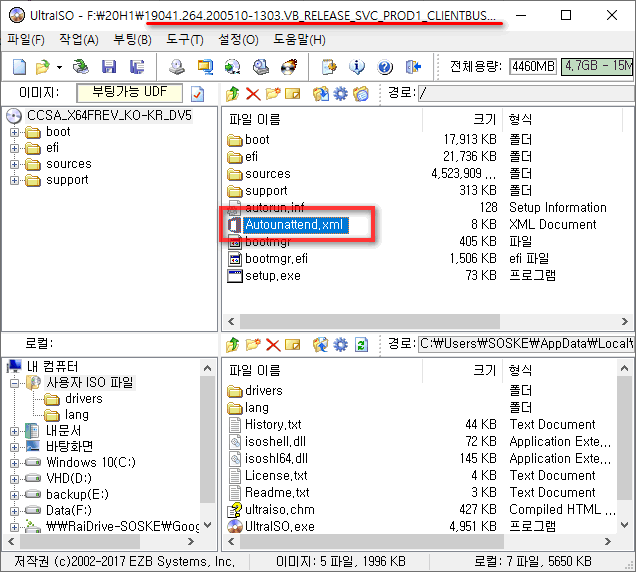
테스트 설치시 유의 할점
BIOS MBR 환경에서 테스트하신다면 PC나 노트북 부팅시에 회사 로고화면에서 F2 또는 Del키를 눌러서 CMOS로 진입한후 부팅항목에 Legacy 항목이 Enable 되었는지 확인해야 합니다. UEFI 또는 UEFI Only로 되어있다면 변경해주세요.
마찬가지로 BIOS 또는 CMOS 에서 부팅항목에서 UEFI 관련 항목이 Enable되어 있어야 적용됩니다.
마치며
이번 포스팅은 굉장히 많은 변수들의 집합체입니다. 디스크 및 파티션 구성이 사람마다 다 다르기
때문입니다. 잘못하면 데이터를 날릴수도 있으며 nvme ssd의 경우 두개 이상의 디스크가 있다면 disk 0 와 disk 1의 순서가 뒤바뀝니다. 이러한 변수들이 다수 존재 하므로, 사용시 반드시 테스트를 거친후에 디스크 구성이 동일한 PC에 사용해주시면 됩니다.
다운로드
여러번 테스트를 거친 autounattend.xml 파일을 올려 드리니 이 파일을 참조해서 설정을 변경해보시길 바랍니다. WSIM으로 하는것을 권장 드리며, 메모장으로 수정시 태그 설정이 약간만 틀려도 에러를 뿜어내니 실수 없이 편집 하시면 됩니다.
다양한 디스크 구성은 세부적으로 따로 올려드리도록 하겠습니다.
참고 :
참조한 기본 매뉴얼이며, 도움이 정말 많이 됩니다.
▶ https://docs.microsoft.com/ko-kr/windows-hardware/customize/desktop/unattend/microsoft-windows-setup-diskconfiguration
▶ https://docs.microsoft.com/ko-kr/windows-hardware/customize/desktop/unattend/microsoft-windows-setup-diskconfiguration-disk- willwipedisk?redirectedfrom=MSDN
▶ https://docs.microsoft.com/en-us/windows-hardware/manufacture/desktop/configure-uefigpt-based-hard-drive-partitions
윗 분말대로 저도 5일 정도 헤맸습니다. 그래도 수현님 자료 보면서 배워서 해냈내요. 수현님 감사합니다.
파티션 생성없이 기존 파티션 포멧만 할수는 없나요
수정해서 해보니 디스크를 초기화 해버려서 ㅜㅜ
무엇을 수정 해야 하는지 모르겠습니다
제가 예시를 들어서 하나 올려드리도록 하겠습니다. 파티션 포멧은 조심해서 해야 하는거라 상당한 주의와 테스트가 필요합니다.
무인 응답 파티션 설정 + 무인응답 + 이지드라이버 자동실행 이런식으로 실행이 될까요???
무인설치 Test를 5일동안 했네요 내용을 읽고 또 읽었고 저는 잘 안되서 설치 Test만 한 20번 정도 한거 같습니다. 하면서 많은 시행착오를 겪은 덕분에 많이 배웠습니다. 20번만에 성공하니 너무 기쁘네요, 자료 정말 감사합니다.
1. BIOS용 Autounattend.xml 파일을 내려받아 작업하면
– Disk 구성부분에서 Ox80300024 에러가 발생함 > 나름대로 인터넷 찾아보고 해보았으나 모두 실패 > 결국 포기(UEFI용으로 수행하여 성공)
2. UEFI용 Autounattend.xml 파일을 내려받아 작업하면
– Disk 구성부분에서 문제없이 잘 넘어감
– OSImage > Metadata Key 값이 빠져있음 (수동으로 넣어서 수행함)
– ProductKey 값의 Key 값을 “빈문자열로 쓰기”로 수정하였습니다.
정말 수고 많으셨습니다. ^^
어디서 틀린걸까.. 반복하다보면 가끔은 다른 오류메세지가 들때는 그나마 좀 안도하는데 계쏙 같은 오류가 뜨니 잘안되네용 이거 참 어렵네요
안녕하세요. 어떤 부분이 잘 안되시는지요? 전 무인응답 파일 만들적에 예전에 하두 틀려서 아예 WISM에서 직접하고 있습니다. 이게 사용PC에 하긴 좀 힘들고 VMware 같은 가상머신에 만들어놓은뒤에 필요할때마다 편집해서 꺼내쓰고 있습니다. 그러면 오타나 틀린부분 수정도 쉽고, 작성할적에 잘 틀리지도 않터군요.
어떻게 작성하시고, 어떤 오류 메시지가 나오셨는지 말씀해주시면 도움이 될듯 합니다. ^^
포스팅 늘 감사합니다^^
도움이 되셨길 바랍니다. ^^