안녕하세요. 부팅 USB 만드는 방법에 대해서 알아 보도록 하겠습니다.
요즘 조립PC 또는 노트북등 ODD(광학디스크드라이브)가 없어지는 추세입니다.
예전에는 CD-ROM에 700M 시디를 넣고 OS를 설치 했는데 지금은 MS에서 MCT라는 툴을 제공해서 USB를 만들어서 설치하는 툴을 제공할 정도입니다. 물론 DVD로도 만들수 있습니다.
여러가지 방법이 있지만 여기서는 두가지 정도 방법을 소개해 드리려고 합니다.
① Rufus 이용한 부팅가능 USB 만들기
Rufus는 윈도우 뿐만 아니라 리눅스등 대부분의 OS가 탑재된 ISO파일을 USB로 부팅 가능하게 해줍니다. 여러가지 옵션이 제공 되어지며 꾸준히 업그레이드가 되고 있습니다.
Rufus의 메인 홈페이지는 https://rufus.ie/ 입니다.
또한, 다운로드 페이지는 https://rufus.ie/downloads/ 입니다. 최신 버젼 다운로드 받으시고 사용하시면 됩니다. 직관적이며, 워낙 단순하게 잘 만들어놔서 그리 어렵지 않습니다.
rufus-3.8p.exe 파일을 다운로드 받았습니다. 용량은 1MB정도 합니다. 그리고 p가 붙은 것은 포터블 즉 휴대용이라는 말입니다. 설치할 필요 없이 사용가능 합니다. 처음 실행 하면 업데이트 할거냐고 물어봅니다. 예를 누루면 최신버전 확인 한다음 업그레이드 여부를 물어봅니다. 그리고 동일 폴더에 설정 파일인 ini파일이 만들어 집니다. 지워도 나중에 실행하면 또 만들어 집니다. 신경 안쓰셔도 됩니다.
테스트로 이전 포스팅에 사용되어진 Win10XPE_x64_kor_by_soohyunet.ISO 파일로 부팅 USB를 만들어 보겠습니다. rufus와 iso 파일이 준비 되었으면 rufus를 실행 해줍니다. usb가 이미 포트에 꽃혀 있다면 1개 장치를 바로 인식 합니다.
일반적으로 쉽게 그냥 만드는 방법하곤 좀 다릅니다. 구형보드 부터 신형 보드 BIOS UEFI 가리지 않고 전부 부팅 가능하게 하는게 목적입니다.
아래 그림처럼 순서대로 선택해 주세요
| 1. 부트선택 UEFI:NTFS 2. 파티션 방식 MBR 3. 볼륨 레이블 (옵션) : 원하는 볼륨명 입력 4. 시작 5. USB 메모리 내용삭제 경고 6. 진행 상태 표시 7. 완료후 CMOS Secure Boot 설정 경고 (반드시 보안부팅 비활성화) 8. 완료 상태 표시 |

이제 Win10XPE_x64_kor_by_soohyunet.ISO 파일을 더블 클릭하면 ISO파일이 마운트 되면서 ISO파일 안의 파일 탐색기 창에 보여집니다. ISO 파일 안의 내용을 통째로 복사해서 USB에 복사하기만 하면 됩니다. 이렇게 만들어지 USB는 포멧을 해도 계속해서 사용할수가 있습니다. rufus로 파티션 구조만 만든겁니다. 파티션 구조를 변경 하지 않는한 포멧하고 다른 PE 넣고 해도 제대로 작동을 합니다.
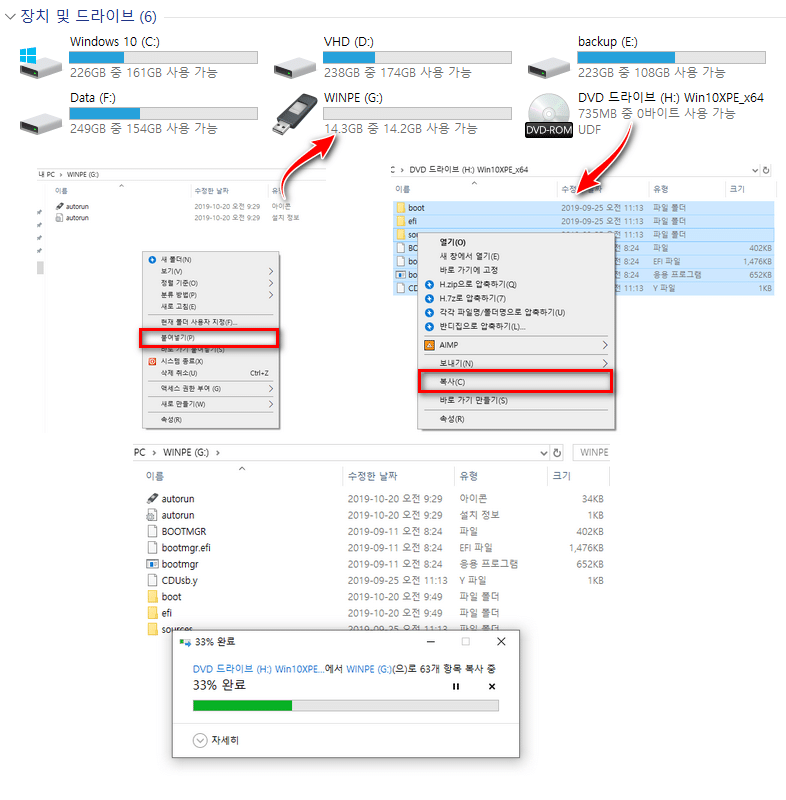
위에 그림이 이해가 좀 힘드시다면 아래 동영상을 보면 쉽게 이해가 되실 듯 합니다. 참고용으로 올립니다.
USB 메모리로 복사가 다 되면 실컴에 부팅 USB를 꼽고 테스트를 해봅니다. BIOS / UEFI 둘다 테스트 해봅니다 동영상을 찍어 봤습니다. LG 그램 노트북입니다. (부트 메뉴 F12)
② Bootice를 이용한 부팅가능 USB 만들기
두번째 방법은 Rufus가 아닌 Bootice를 이용한 방법입니다. 이 방법은 원리는 똑같습니다. 파티션 테이블을 구성 하는 프로그램의 차이입니다. 그리고 아래 이미지 처럼 Rufus로 만들었을때 부팅파일을 로깅하기 전에 문구가 출력이 됩니다. 이걸 윈포럼의 카조님이 출력이 안되게 간단히 수정한 파일로 작업해 보겠습니다.
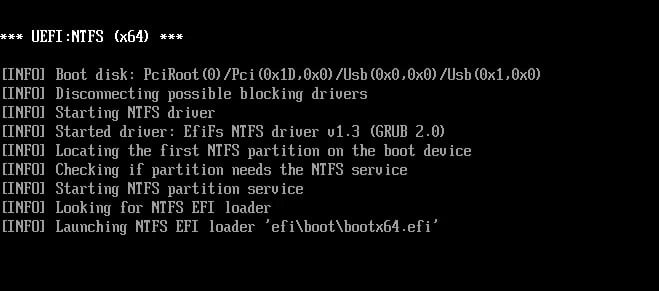
먼저 Bootice 파일과 NTFS 부팅파일이 필요합니다. 해당 OS에 맞게 아래 링크에서 다운받아주세요.
- Bootice_x86.exe , Bootice_x64.exe 로웰님 한글화
- NTFS 부팅.zip 카조님이 수정
파일을 받으셨으면 NTFS 부팅.zip 파일은 압축을 풀어 주시고, Bootice를 실행해서 아래 그림과 같이 파티션 테이블을 구성합니다.
| 1. 대상디스크 USB 메모리 선택후 파티션관리 2. 재파티션 선택 3. USB-HDD 모드(멀티파티션) 선택 후 확인 4. 파티션 설정 (그림과 동일하게 설정 16G 기준) – 3번 파티션이 NTFS, 4번파티션 FAT16(10M)이상 설정 – 파티션 유형은 MBR 선택 – 설정후 확인 > 포멧경고 확인 > 포멧완료 확인 5. 파티션이 그림처럼 생성이 되었는지 확인 (NTFS파티션이 활성표시되어야 함) 6. NTFS 부팅.zip파일 압축 풀어서 10M 파티션인 H드라이브에 EFI 폴더 복사 7. H 드라이브를 안보이게 하고 보호하기 위해서 ID 수정 새ID는 EF로 변경 |
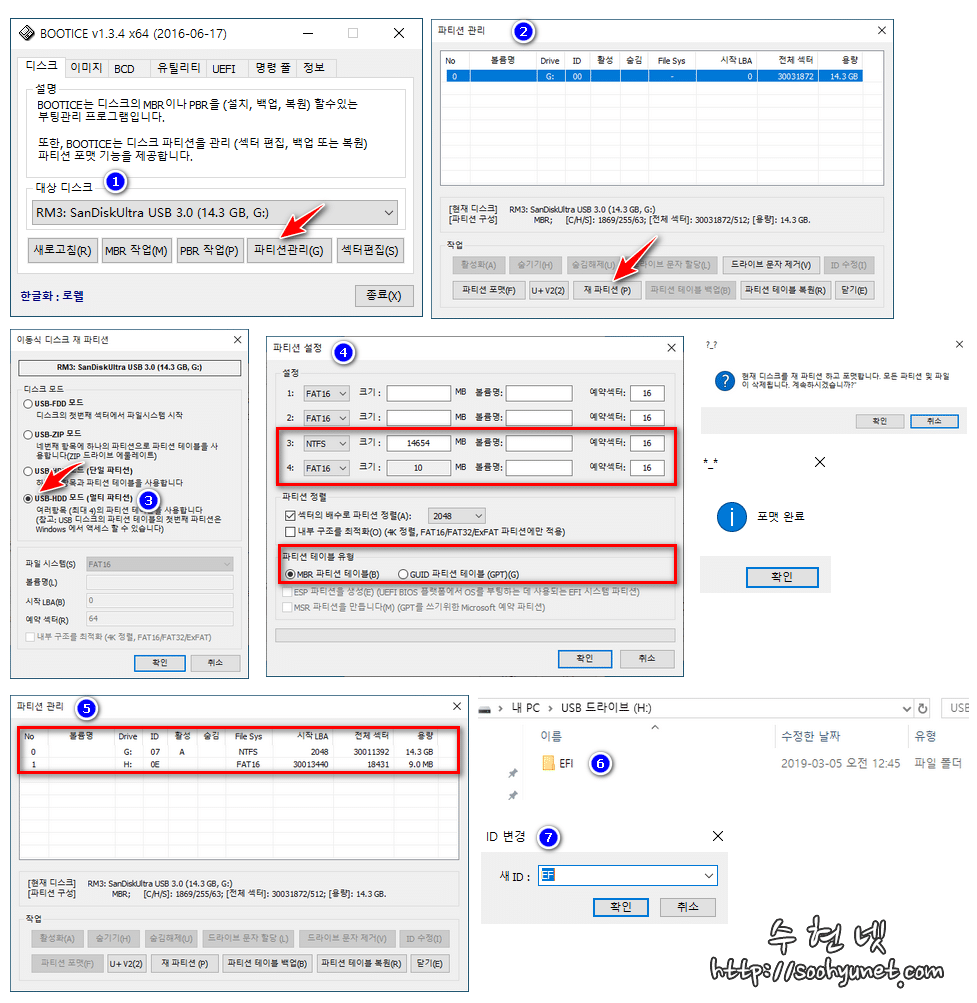
마찬가지로 동영상으로도 알아보기 쉽게 찍어 봤습니다. 어렵지 않습니다. 한번 해보세요.
※ 참고
- Rufus로 여러번 반복 하다가 보면 프로세스가 꼬여서 안되는 경우가 있습니다. 그럴때는 OS를 재부팅 하거나 USB 메모리를 다른 포트에 꽂고 해보세요. USB 빼실적엔 작업표시줄에서 안전제거 꼭 하시고요.
- ISO 파일의 내용을 복사할적에는 압축유틸(알집등)에서 열어서 하지 마시고 윈도우 탐색기로 열어서 꼭 복사해주세요. 알집으로 하면 에러가 나더군요.
- bootice 이용한 방법에서 파티션 생성후 드라이브 문자가 잘 안보이면 첨부된 동영상처럼 디스크관리자에서 드라이브 문자 할당후 파일 복사