지난 번엔 전체이름(FullName) 변경하는 방법에 대해서 알아봤습니다. 이번에는 작업 그룹(WorkGroup) 변경 방법에 대해서 알아보겠습니다. 남들이 다 아는 시스템 등록정보에 들어가서 하는 방법과 명령어로 하는 방법입니다. 명령어로 하는방법을 선호하는 이유는 프로그램화 시킬수도 있고 만능윈도우등 한꺼번에 적용이 가능하기 때문입니다.
작업그룹은 일반적으로 폴더 및 프린터등의 리소스를 공유하는 동일 네트워크(LAN)에 있는 컴퓨터들의 모음입니다. 동일 작업그룹에서는 같은 이름은 허용이 안되며 각각 고유의 이름을 사용해야 합니다. 그리고 ` ~ @ # $ % ^ & ( ) = + [ ] { } | ; : , ‘ “ . < > / ?.. 공백이나 특수문자를 사용하지 마십시요.
Windows 10 에서 작업 그룹(WorkGroup) 변경 방법
1. WIN + R를 눌러서 실행창을 띄우고, 아래 명령어를 타이핑한 후 확인을 클릭합니다.
sysdm.cpl

2. 시스템 속성창이 뜨면 변경을 클릭하면 컴퓨터 이름/도메인 변경 화면이 나옵니다. 그곳에서 작업그룹의 이름을 변경하고 확인을 클릭합니다.


3. 새로 설정한 작업그룹이 시작한다는 메시지 팝업이 뜹니다. 확인을 클릭합니다.

변경하면 다시 시작해야 한다고 나오며, 작업그룹을 시스템 재시작을 해주시면 됩니다.


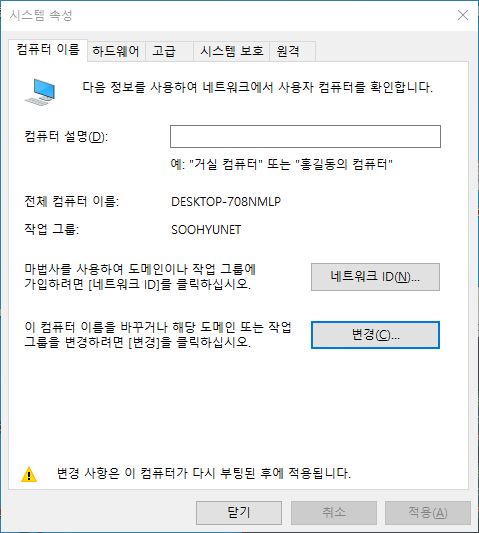
명령 프롬프트로 작업 그룹(WorkGroup) 변경 방법
1. 관리자 권한으로 명령 프롬프트를 엽니다.
2. 아래 명령어를 타이핑 합니다. Workgroup Name 부분에 원하는 작업 그룹을 적습니다.
wmic computersystem where name="%computername%" call joindomainorworkgroup name="Workgroup_Name"

3. 재부팅 하면 설정 내용이 적용됩니다.
파워쉘로 작업 그룹(WorkGroup) 변경 방법
1. 관리자 권한으로 파워쉘을 엽니다. WIN + X키를 눌러서 실행하면 편합니다.
2. 아래 명령어를 타이핑 합니다.
Add-Computer -WorkGroupName "Workgroup_Name"3. WorkGroup_Name을 원하는 그룹명으로 바꿉니다.

4. 재부팅 하면 적용됩니다.