Windows 10은 드라이버를 자동으로 업데이트를 통해서 잡을수 있도록 기능이 추가 되어 있습니다. 편리하긴 하지만 때론 드라이버 충돌이나 최신드라이버 업데이트시에 방해가 되기도 합니다. 이때 사용할 수 있는 드라이버 자동설치 막는 방법에 대해서 알아 보도록 하겠습니다.
장치설정에서 드라이버 자동설치 막는 방법
프린터 설정 많이 해보신 분들은 아실겁니다. 프린터가 이상해서 드라이버 지우고 다시 설치하려고 하는데 이상하게 새로고침이나 잠시 뒤에 자동으로 계속 잡히는 현상을 보셨을겁니다. 이럴때 유용하게 사용할 수 있는 드라이버 자동설치 막는 방법 중에 하나입니다.
“장치 및 프린터” 찾아가는 방법 세가지
먼저 장치 및 프린터라는 제어판 항목을 찾아가야 하는데요. 이게 쉽지만 윈도우10으로 바뀌면서 어려워 하는분들도 있어서 세가지 방법을 자세하게 설명합니다.
1. 실행창이나 검색창에 검색란에 “제어판” 또는 “control” 이라고 입력하면 구제어판으로 들어갈 수 있습니다.
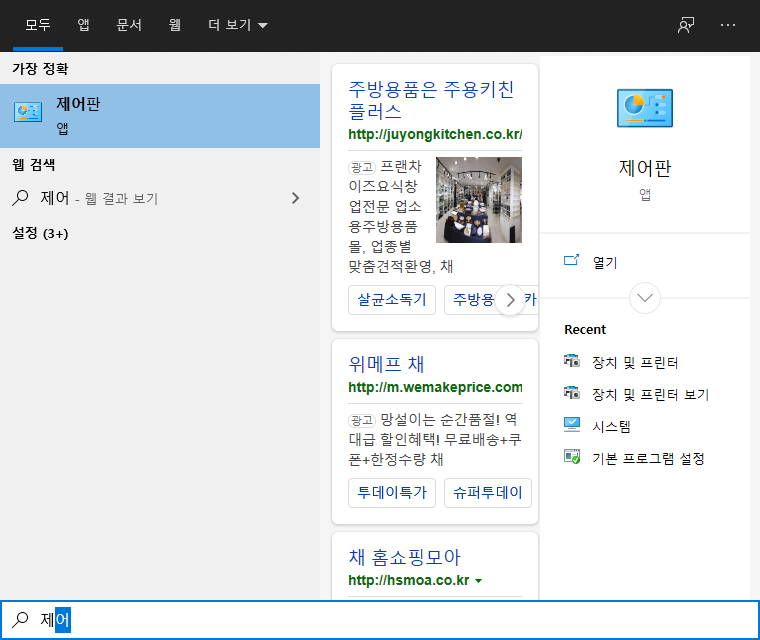
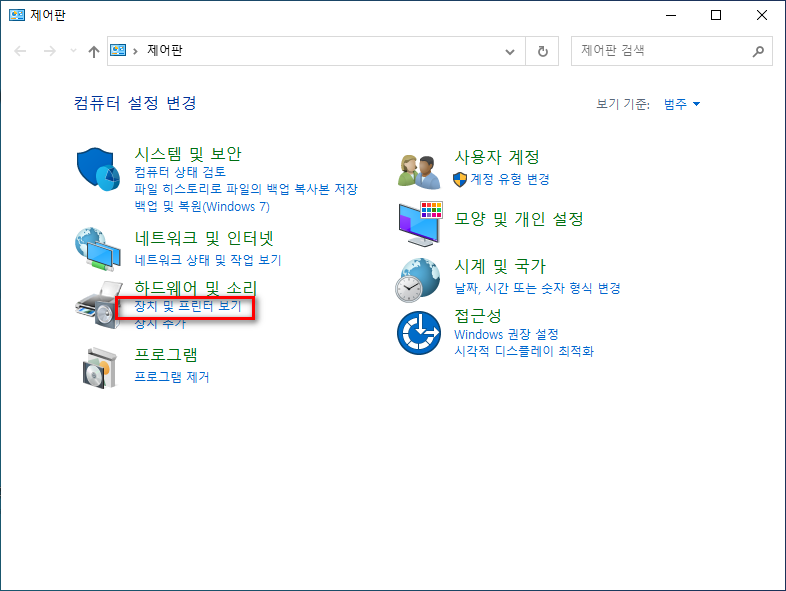
2. Windows 10 설정창에서 들어가는 방법입니다. 시작 > 설정 > 장치 > Blooth 및 기타 디바이스 에서 오른쪽 아래 관련설정에 “장치 및 프린터” 로가시면 됩니다.
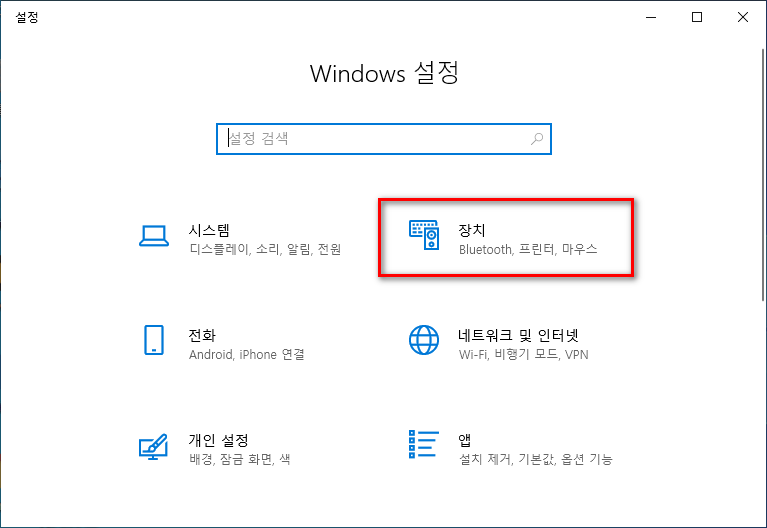
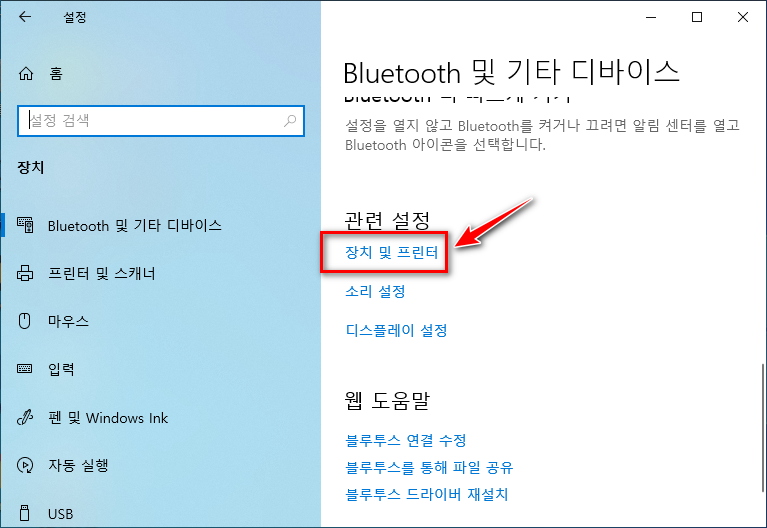
3. 한방에 명령어로 가는 방법이 있습니다. 실행 창에서 “control printers“라고 입력하신후 확인을 클릭하면 됩니다.
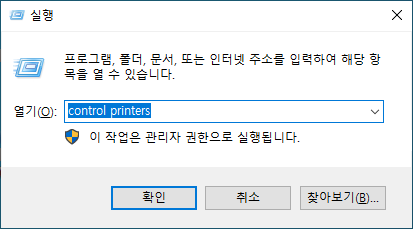
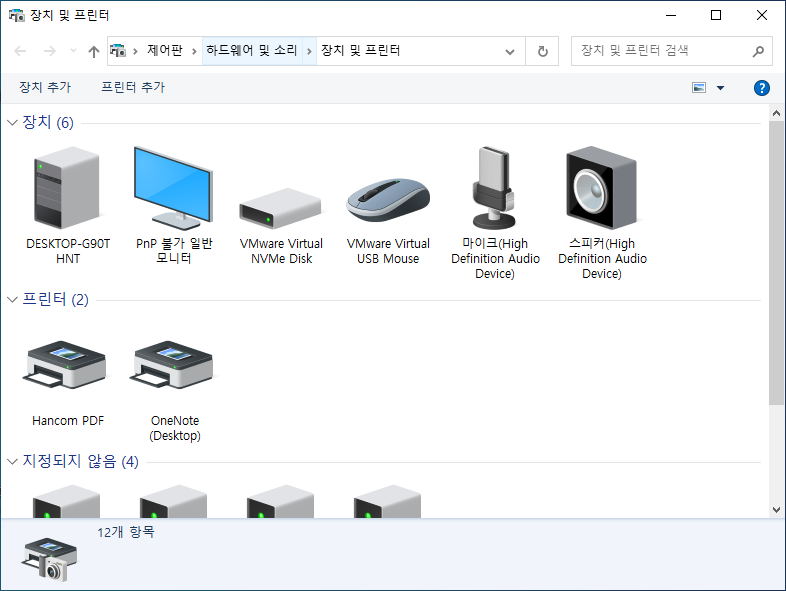
장치설정에서 드라이버 자동설치 막기
아래 캡처 화면 처럼 데스크탑표시의 아이콘을 마우스 우클릭한후 “장치 설치 설정” 항목으로 들어간후 “장치에 사용 가능한 제조업체 앱 및 사용자 지정 아이콘을 자동으로 다운로드 하시겠습니까?” 항목을 아니요를 선택해주세요. 변경 내용 저장하시면 설정이 완료 됩니다.
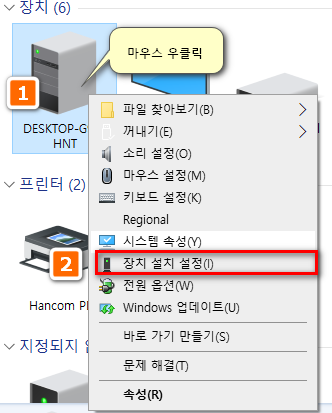
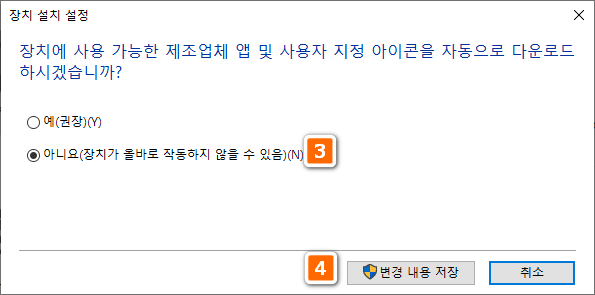
레지스트리 설정으로 장치 설치 설정
레지스트리 편집으로 위와 동일하게 설정할수 있습니다. 만능윈도우나 명령어로 하기 좋아하시면 설정하실때 도움이 됩니다. 데이터 값을 1로 하면 위에서 설정의 아니요가 0으로 하면 예로 설정이 됩니다. 기본값은 0 입니다.
장치 설치 설정을 막으려면 아래코드를 관리자 권한으로 실행된 명령프롬프트에서 입력한후 엔터합니다.
reg add "HKLM\SOFTWARE\Microsoft\Windows\CurrentVersion\Device Metadata" /v PreventDeviceMetadataFromNetwork /t REG_DWORD /d 1 /fCode language: DOS .bat (dos)이전 기본값으로 설정하려면 아래 명령어를 사용하세요.
reg add "HKLM\SOFTWARE\Microsoft\Windows\CurrentVersion\Device Metadata" /v PreventDeviceMetadataFromNetwork /t REG_DWORD /d 0 /fCode language: DOS .bat (dos)장치 자동 설치 방지
그룹정책을 이용한 방법입니다. 그룹정책 편집기를 열어서 하는 방법과 동일 내용을 레지스트리 편집을 통해서 하는방법을 알아보겠습니다. 이 방법은 윈도우즈 업데이트와 연관이 있는 방법으로 업데이트시에 드라이버를 포함하지 않는 방법과 같이 설정하면 좋습니다.
그룹정책 편집으로 장치 드라이버 검색 순서지정
1. 실행창에서 gpedit.msc를 입력해서 그룹정책 편집창을 엽니다.
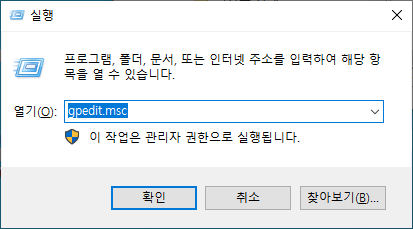
2. “관리 탬플릿 > 시스템 > 장치 설치 > 장치 드라이버 원본 위치에 대한 검색 순서 지정“을 찾아 갑니다.
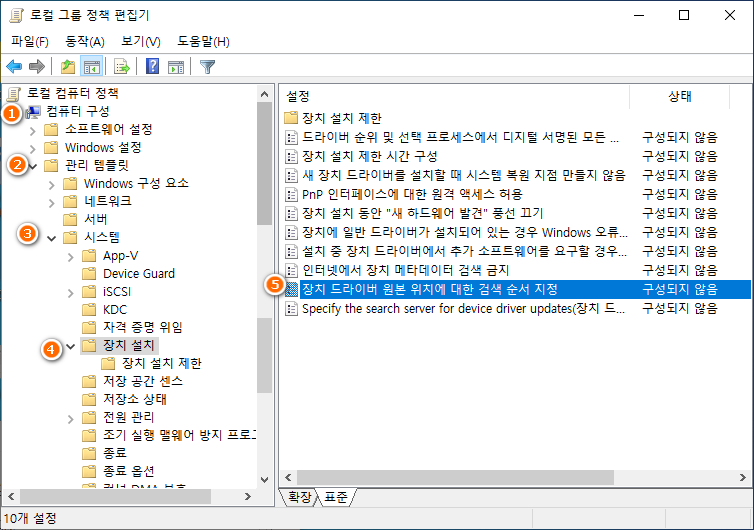
3. 정책구성을 사용상태로 설정하고 검색순서 팝다운 메뉴에서 “Windows 업데이트 검색 안함“을 선택한후 확인을 클릭합니다.
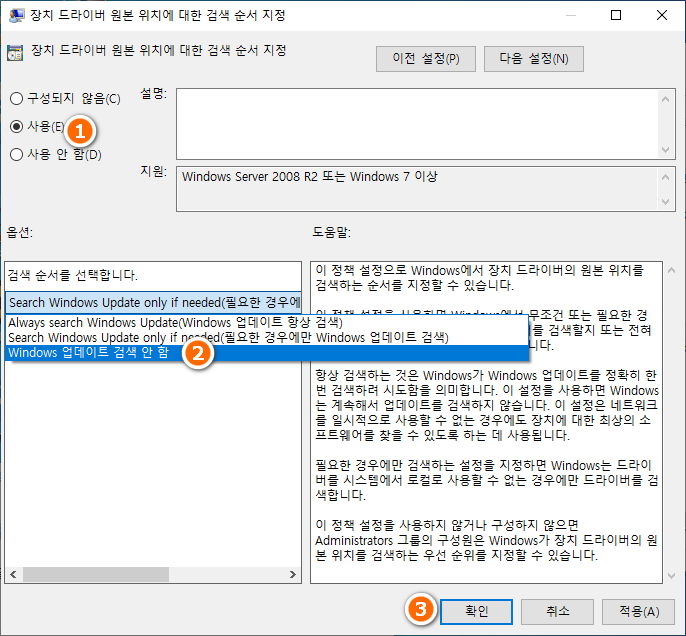
레지스트리 편집으로 장치 드라이버 검색 순서지정
위와 동일한 내용을 아래의 명령어로 간단히 설정 가능합니다.
reg add "HKLM\SOFTWARE\Policies\Microsoft\Windows\DriverSearching" /v SearchOrderConfig /t REG_DWORD /d 0 /fCode language: DOS .bat (dos)윈도우 업데이트에서 드라이버 제외하기
검색순서 지정에서 윈도우즈 업데이트에서 검색안함을 했으면 이제는 윈도우즈 업데이트에서 드라이버 업데이트를 하지 않음으로 할지를 결정합니다. 위에 정책하곤 다릅니다. 위에 정책은 장치에 드라이버가 없을때 드라이버 검색을 윈도우 업데이트를 통해서 할거냐 아니면 수동으로 할거냐를 선택하는것이고, 이번의 업데이트에서 드라이버 제외정책은 기존 드라이버 포함해서 업데이트 된 드라이버가 있으면 장치 드라이버를 업데이트 하겠냐는 정책입니다. 차이점이 있습니다.
그룹 정책으로 업데이트에서 드라이버 제외 설정
1 . 실행창에서 gpedit.msc로 관리 탬플릿 창을 엽니다.
2. 컴퓨터 구성 > 관리 탬플릿 > Windows 구성 요소 > Windows 업데이트 > Windows 업데이트에 드라이버를 포함하지 않음 으로 찾아 들어갑니다.
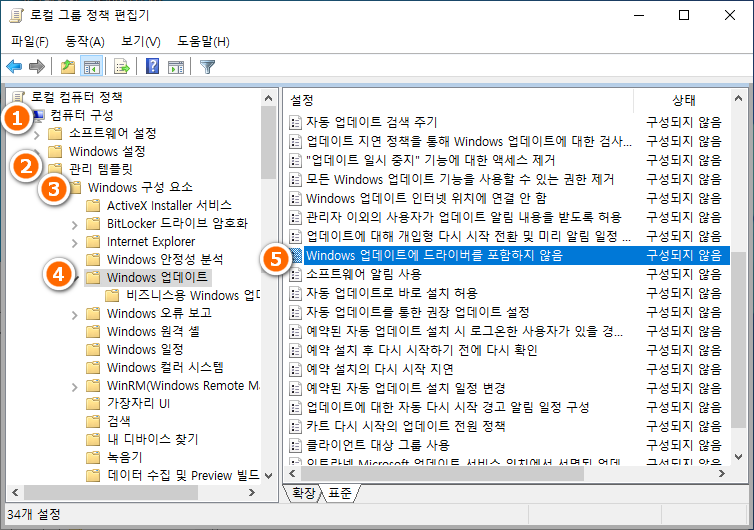
3. 항목을 사용으로 바꾸고, 확인을 클릭합니다.
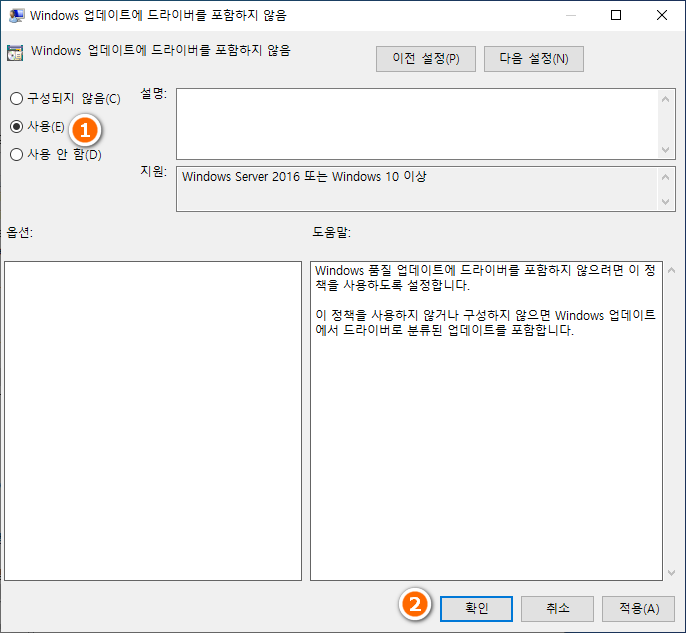
레지스트리 명령어로 업데이트에서 드라이버 제외 설정
관리자 권한으로 명령 프롬프트(cmd)를 실행하고 아래 명령어를 입력합니다.
reg add "HKLM\Software\Policies\Microsoft\Windows\WindowsUpdate" /v ExcludeWUDriversInQualityUpdate /t REG_DWORD /d 1 /fCode language: DOS .bat (dos)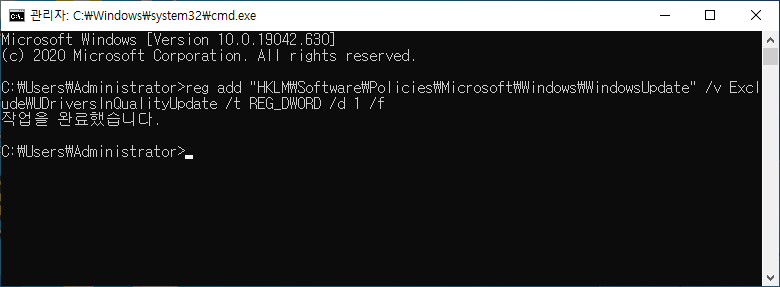
윈도우즈 업데이트에서 확인
업데이트에서 어떻게 나오는지 확인해 보겠습니다. 윈도우 설정에서 업데이트로 들어가보니 아래 처럼 나옵니다. 일부 설정은 조직에서 관리합니다. 라고 나오네요. 그 밑에 업데이트 구성 정책 보기를 클릭 해보겠습니다.
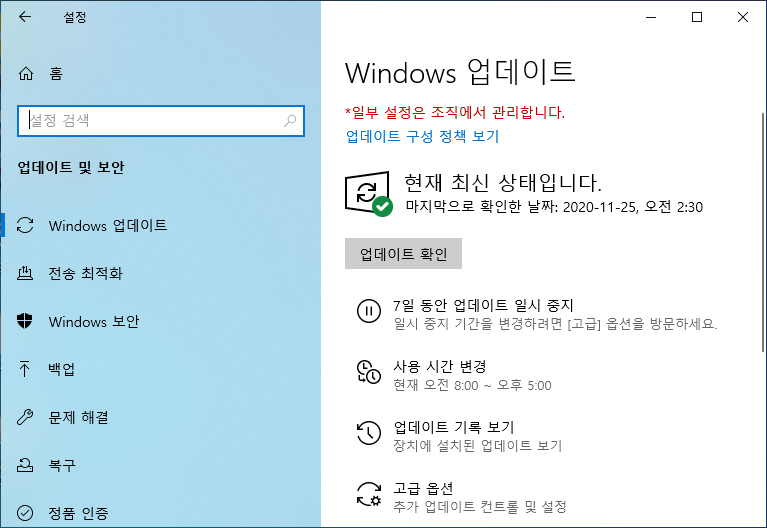
위에서 설정한 윈도우 업데이트에서 드라이버를 제외한다는 정책이 보이네요.
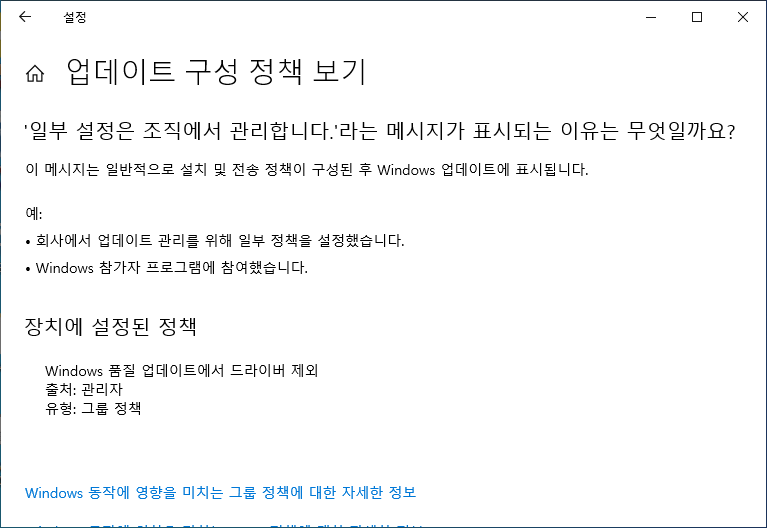
특정 드라이버만 자동설치 허용 차단 방법
이 방법은 주의가 필요하며, 이동식 장치를 전혀 사용못하게도 할수 있고, 특정 장치를 아예 설치하지 못하게 막거나 허용할수도 있습니다. 간단한 사용법입니다.
1. 실행창에 “devmgmt.msc”를 입력하고 확인을 클릭합니다. 장치 관리자가 보입니다.
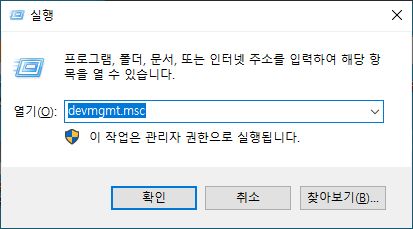
2. 장치 관리자에서 드라이버 자동설치를 막고자 하는 장치를 선택합니다. 전 그래픽을 선택해보겠습니다. 여기서 하드웨어 ID 또는 클래스 GUID를 얻습니다.
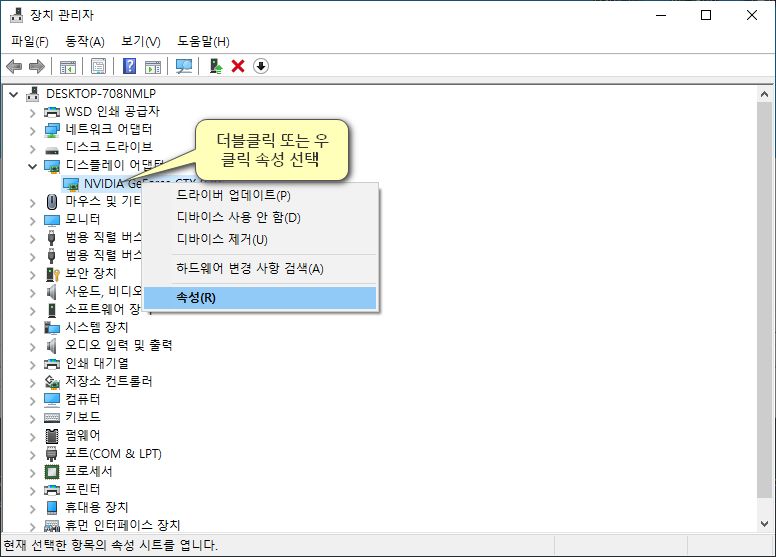
3. 속성창에서 자세히 탭으로 갑니다. 여기서 속성의 팝다운 메뉴를 클릭해서 하드웨어 ID 또는 클래스 GUID를 얻습니다. 장치값은 복사해 놓습니다.
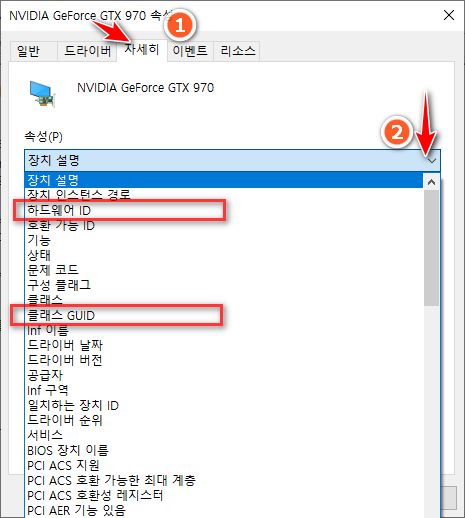
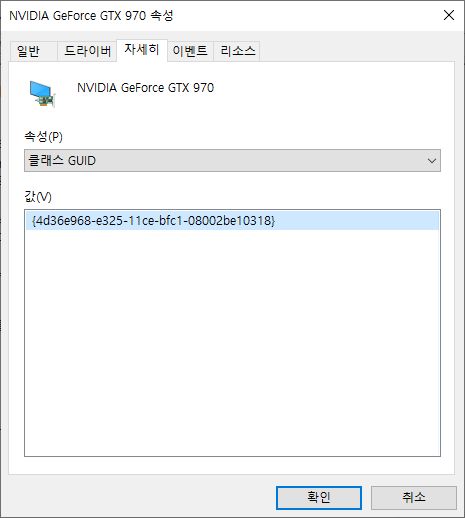
4. 로컬 그룹 정책 편집기를 엽니다. 컴퓨터구성 > 관리 탬플릿 > 시스템 > 장치 설치 > 장치 설치 제한 으로 찾아갑니다.
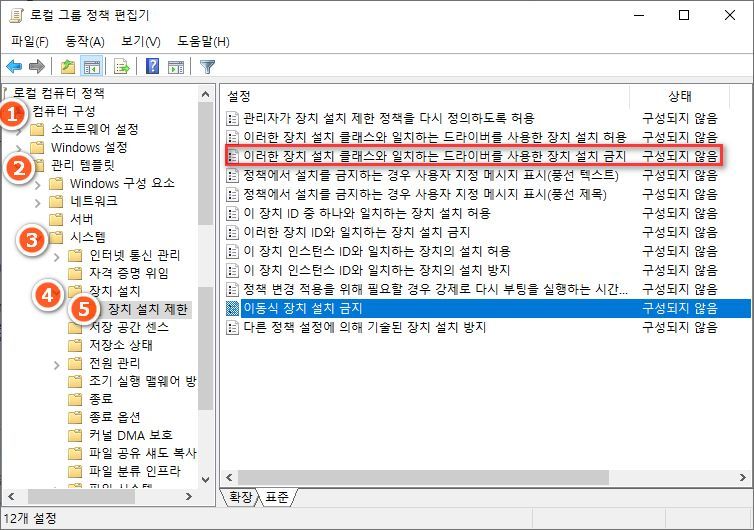
5. 장치 설치 제한 중에서 클래스 아이디로 장치 설치 막아보도록 하겠습니다. 위 캡쳐화면의 설정 항목에서 빨간네모박스를 더블클릭하면 아래 화면이 나옵니다. 3번에서 알아낸 클래스 아이디를 입력해 줍니다. 또한 이미 설치된 해당 장치에도 적용합니다.를 체크해줍니다.
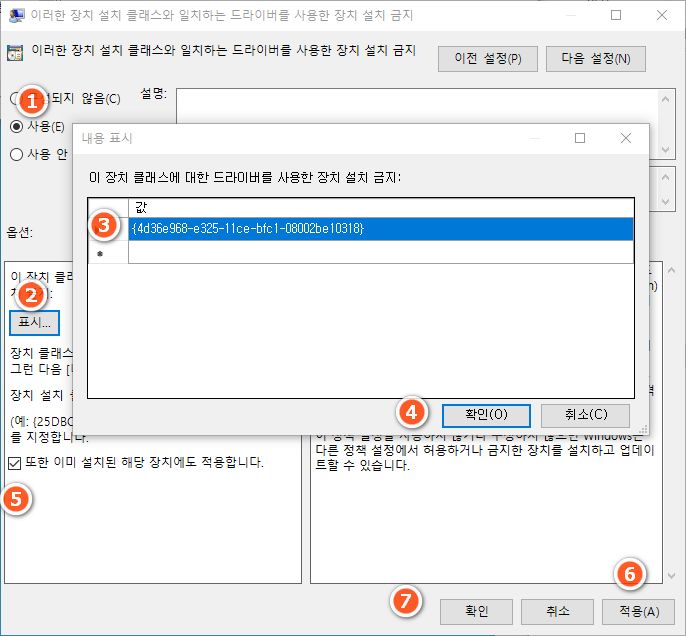
6. 또한 이미 설치된 해당 장치에도 적용합니다가 되어있어서 그래픽 드라이버가 기본 드라이버로 잡힐겁니다. 놀라지 마시고 원복은 반대로 구성되지 않음으로 정책을 변경하면 원복이 됩니다. 정책만 적용했을 뿐인데 드라이버 설치된것 조차도 차단이 되어 버립니다. 특정 드라이버 설치를 원하지 않을때 사용하시면 되겠습니다.
무인응답파일에 적용
만능윈도우 만들시에 무인응답파일에 적용하실적에는 Specialize 구간에 적용하시면 됩니다. 레지스트리 명령어는 바로 적어도 되지만 배치파일로 만들어서 한번에 적용하는게 좋습니다. 적용한 배치파일은 나중에 지워주면 됩니다.
적용 예시 첫번째 입니다. 배치 파일 적용입니다. 배치파일 예제입니다.
@echo off
pushd %~dp0
reg add "HKLM\SOFTWARE\Microsoft\Windows\CurrentVersion\Device Metadata" /v PreventDeviceMetadataFromNetwork /t REG_DWORD /d 1 /f
reg add "HKLM\SOFTWARE\Policies\Microsoft\Windows\DriverSearching" /v SearchOrderConfig /t REG_DWORD /d 0 /f
reg add "HKLM\Software\Policies\Microsoft\Windows\WindowsUpdate" /v ExcludeWUDriversInQualityUpdate /t REG_DWORD /d 1 /fCode language: DOS .bat (dos) <settings pass="specialize">
<component name="Microsoft-Windows-Deployment" processorArchitecture="amd64" publicKeyToken="31bf3856ad364e35" language="neutral" versionScope="nonSxS" xmlns:wcm="http://schemas.microsoft.com/WMIConfig/2002/State" xmlns:xsi="http://www.w3.org/2001/XMLSchema-instance">
<RunSynchronous>
<RunSynchronousCommand wcm:action="add">
<Description>specialize cmd</Description>
<Path>"%windir%\specialize.cmd</Path>
<Order>1</Order>
</RunSynchronousCommand>
</RunSynchronous>
</component>
</settings>Code language: DOS .bat (dos)마치며..
Windwos 10에서 드라이버 자동설치 막는 방법에 대해서 여러가지 방법을 알아봤습니다. 기본적인 것부터 레지스트리 정책구성 복잡합니다. 여기서 취할부분만 취해서 개인설정을 하시면 됩니다. 정책을 수정하고 레지스트리를 추가 및 수정하는 방법을 말씀드렸기 때문에 신중하게 해야하고 꼭 한것은 메모를 해서 기억하는 습관을 들여야 합니다.
위에 설정된 것들을 명령어로 한방에 원복하시려면 아래 명령어를 적용시키고 재부팅 해주세요.
reg add "HKLM\SOFTWARE\Microsoft\Windows\CurrentVersion\Device Metadata" /v PreventDeviceMetadataFromNetwork /t REG_DWORD /d 0 /f
reg add "HKLM\SOFTWARE\Policies\Microsoft\Windows\DriverSearching" /v SearchOrderConfig /t REG_DWORD /d 1 /f
reg add "HKLM\Software\Policies\Microsoft\Windows\WindowsUpdate" /v ExcludeWUDriversInQualityUpdate /t REG_DWORD /d 0 /fCode language: DOS .bat (dos)참고
https://getadmx.com/HKLM/Software/Policies/Microsoft/Windows/DriverSearching
https://soohyunet.com/만능드라이버 자동설치하는 방법/
정말 자세하고 좋은 글입니다
포맷 할 때 마다 드라이버가 자동 설치 되는 게 너무 킹받아서 검색하다 찾아 본 글인데 내용이 너무 훌륭하네요. 다양한 방법이 일목요연하게 잘 정리되어있고 결과까지 알 수 있는 좋은 글이었습니다. 큰 도움 받고 갑니다. 감사합니다.
저에겐 정말 유용한 글이네요
회사 PC에서 쓸데없는 것들 자동 설치를 막을 수 있을 것 같습니다.
매우 감사합니다.
도움이 되셨다니 감사합니다.