Windwos 에서는 여러가지 방법으로 부팅시간이 확인 가능합니다. 또한 부팅시간을 알게되면 가동시간(Uptime)도 알수 있습니다. 파워쉘, 명령 프롬프트, WMIC, 시스템정보, uptime 유틸리티를 활용해서 부팅시간 확인 방법 여섯가지에 대해서 알아보도록 하겠습니다.

첫번째, 작업 관리자에서 작동시간(uptime) 확인
단축키 Ctrl+Shift+ESC를 누루면 작업 관리자가 실행이 됩니다. 성능 탭으로 이동후 하단에 보시면 작동시간이 나옵니다.
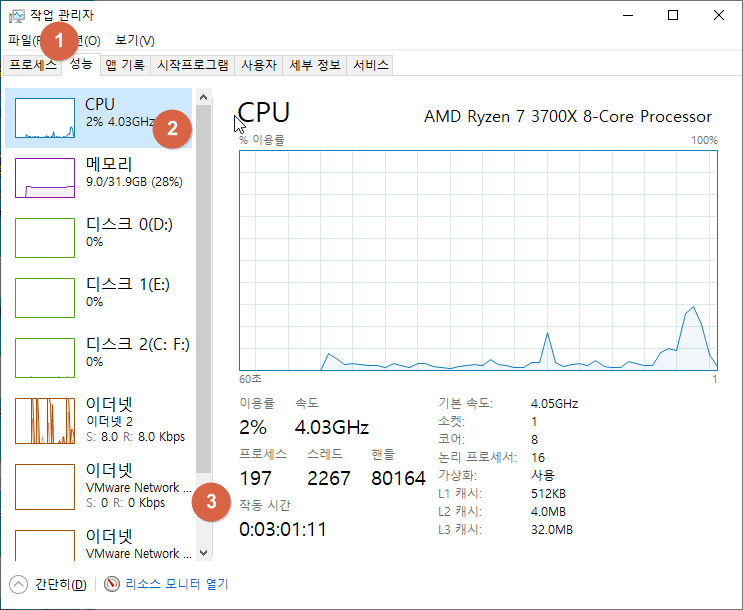
두번째, WIMC 명령어로 부팅시간 확인
wmic os get lastbootuptimeCode language: DOS .bat (dos)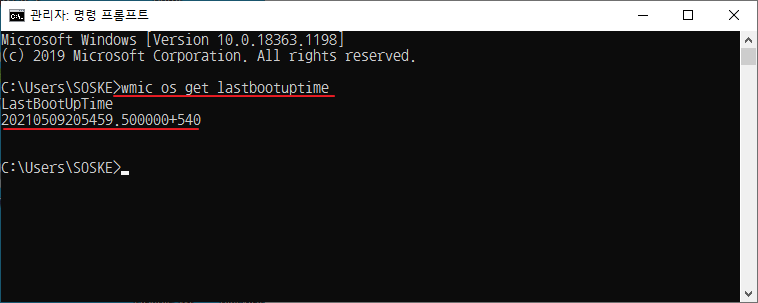
세번째, 파워쉘 명령어로 부팅시간 확인
파워쉘에서 아래 명령어를 복사해서 붙여 넣기 합니다.
(get-date) – (gcim Win32_OperatingSystem).LastBootUpTimeCode language: DOS .bat (dos)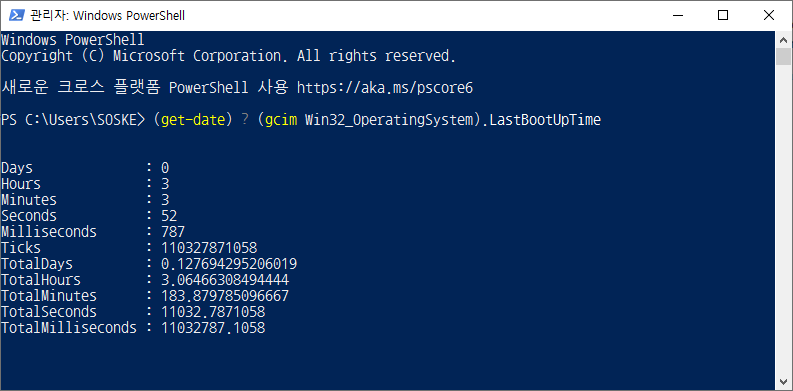
OR
Get-CimInstance Win32_OperatingSystem | Select-Object LastBootUpTimeCode language: DOS .bat (dos)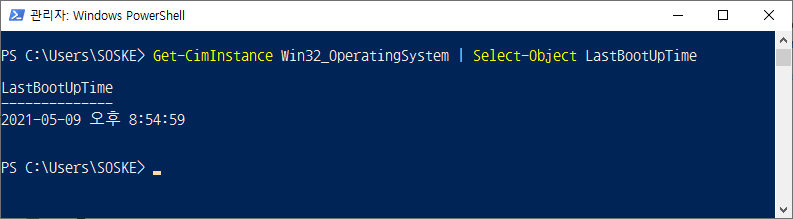
파워쉘로 EventID6005 또는 6006를 검색해서 마지막으로 부팅된 시간을 알아 낼수 있습니다.
Get-WinEvent -ProviderName EventLog | Where-Object {$_.Id -eq 6005 -or $_.Id -eq 6006} | Select-Object -First 1 TimeCreated
Code language: DOS .bat (dos)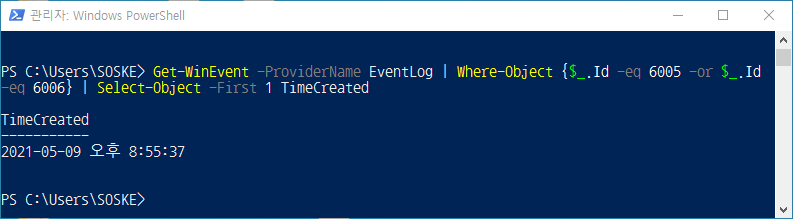
네번째, 네트워크 속성에서 작동시간(Uptime) 확인
WIN + R를 눌러 실행창을 띄운 후 “ncpa.cpl”를 입력합니다.
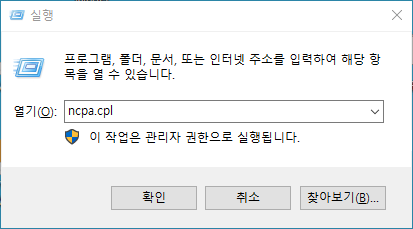
사용하는 이더넷 어댑터를 마우스 우클릭으로 선택해서 상태 항목을 클릭합니다.
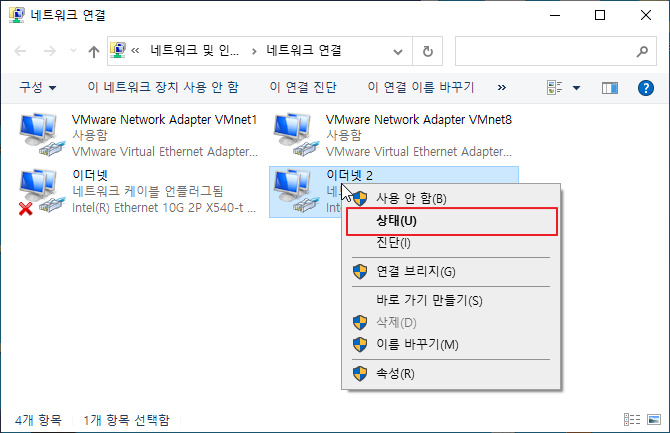
상태창에서 시간 항목을 보면 현재까지의 업타임이 나옵니다.
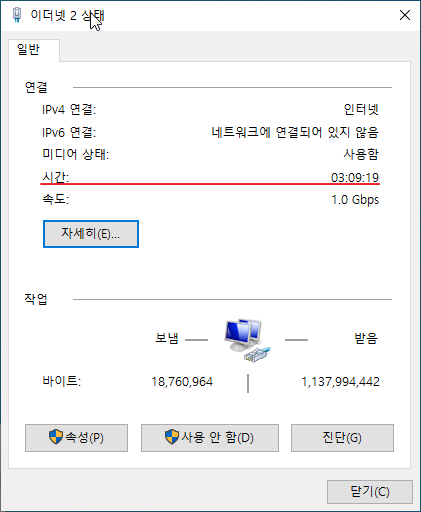
다섯번째, 시스템 정보에서 부팅시간 확인
시스템 정보에는 아주 많은 항목이 나옵니다. 그중에서 부팅시간 항목만 뽑아내서 볼수 있습니다.
systeminfo | find "시스템 부트 시간:"Code language: DOS .bat (dos)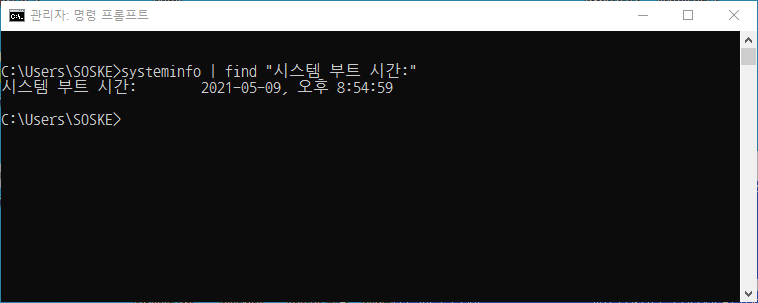
여섯번째, NeoSmart사의 Uptime 유틸리티
위에서는 윈도우 자체에 있는 명령어로 확인을 했다면, 이미 만들어진 프로그램으로 쉽게 부팅시간을 확인 하실 수 있습니다.
아래 링크로 가서 다운로드를 클릭하면 이름과 이메일주소를 넣으면 이메일 주소로 다운로드 링크가 전송됩니다.
명령 프롬프트에서 uptime이라고 명령어만 입력하시고 Enter를 누루면 됩니다. 간단하죠. Windows의 system32 폴더에 넣어 놓으시면 편합니다.
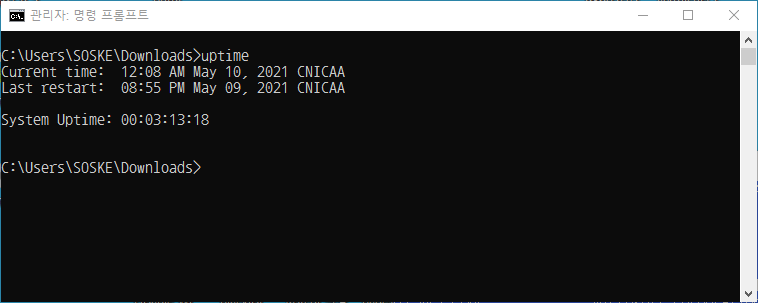
마치며..
다양한 방법으로 윈도우의 부팅시간 및 Uptime을 확인하는 방법에 대해서 알아봤습니다. 프로그램 만들때 또는 배치파일 만들적에 도움이 되어서 관련 정보를 알기 쉽게 모아봤습니다. 상황에 맞게 사용할수 있을듯 합니다. 건강에 최선입니다. 구독자분들도 건강 유의하세요.